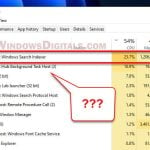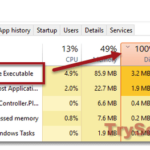If you’ve ever checked your computer’s Task Manager, you may have noticed a process called “Windows Modules Installer Worker” running at very high CPU usage or high disk usage in Windows 10 or Windows 11. This process is nothing to worry about unless it continues to run at high CPU or disk usage for an extended period. Here’s what you need to know about the process and how to fix and reduce its workload.
Also see: High CPU Usage After Windows 11/10 Update (Fix)
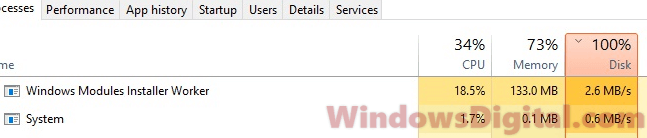
Page Contents
What is Windows Modules Installer Worker?
Windows Modules Installer Worker, also known as TiWorker.exe when viewed in detail, is a service that Windows Update relies on to look for new updates from Microsoft’s database and install them on your computer. This process runs automatically in the background when you check for updates for your PC or when Windows Update runs itself as scheduled.
How to fix high CPU usage caused by Windows Modules Installer Worker
If you see this process for the first time, we suggest waiting it out, as it may be installing important modules and updates for your Windows 10 or 11. However, if it continues to run at high CPU or high disk usage even after waiting for a while, you can set the Windows Modules Installer Worker service to manual. This will ensure that the process only runs on demand.
Note that terminating the Windows Modules Installer Worker process by clicking “End Task” in Task Manager will only cause it to restart a minute or two later. Therefore, setting the service to manual is the only way to completely stop it from running without your consent. However, we don’t recommend doing this, as it will stop Windows Update from running automatically. When the process is set to manual, you will need to check for updates manually through the Windows Update interface to receive the latest updates. Before stopping the service entirely, you may want to try running the Windows Update Troubleshooter to check if the problem originated from the Windows Update service itself.
One major reason people want to stop this process is that it is running and consuming battery power, even when the laptop is charging. If this is the case, setting Windows Update to manual can help fix the issue.
How to set Windows Update to manual
To set the Windows Modules Installer Worker service to manual and only run on demand, follow these steps:
- Go to the start menu in Windows.
- Search for “services.msc” and open it.
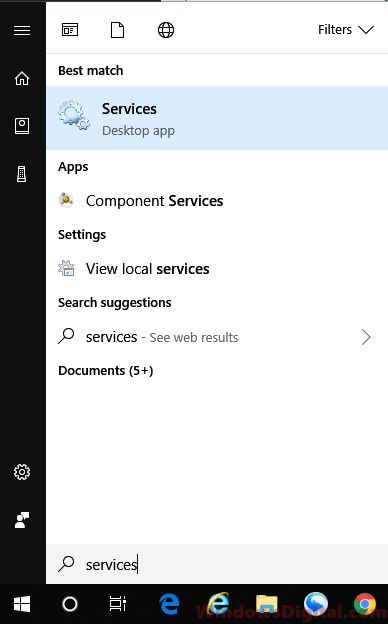
- In the Services window, look for “Windows Modules Installer” from the list of services and double-click on it.
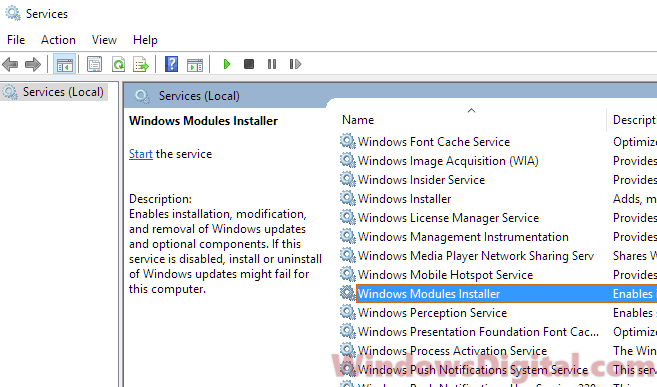
- From the Windows Modules Installer Properties window, set the Startup type to Manual instead of Automatic.
- Click Apply, then OK.
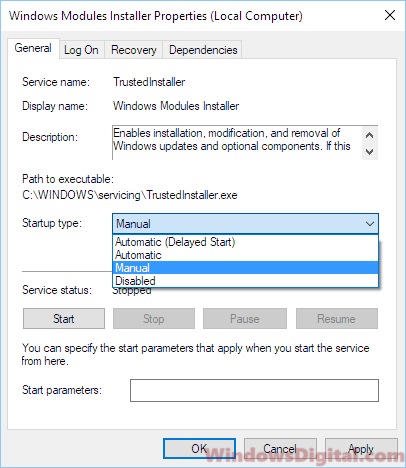
- Optionally, you can terminate the process immediately by clicking the Stop button if you want it to stop right away.
- Next, in the Services window, look for another service called “Windows Update” and double-click on it.
- In the Windows Update properties window, set the Startup type to Manual.
- Click Apply, then OK.
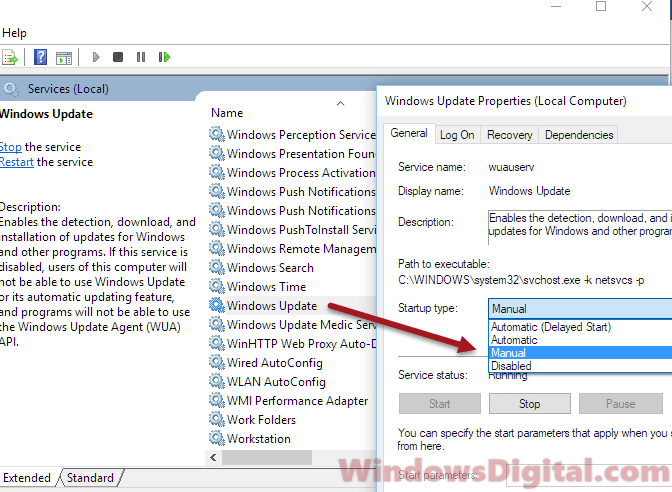
- Close the Services window and restart your PC.
On the next startup, access Task Manager and check if Windows Modules Installer Worker is still causing high CPU, disk, or memory usage in your Windows 10 or 11.
This method should stop automatic Windows Update entirely, thus also preventing the Windows Modules Installer Worker process from running. If you’ve made this change, make sure to regularly check for updates on your Windows, as it will no longer check for you automatically.
Delete corrupted update files
If Windows Modules Installer Worker is consuming high CPU or disk usage due to corrupted update files, you can try deleting the Software Distribution folder in Windows. This folder contains temporary files used by Windows Update and deleting it can often resolve issues with corrupted files.
To delete the Software Distribution folder, follow these steps:
- Open the Command Prompt as an administrator. To do this, right-click on the Start menu and select “Command Prompt (Admin)”.
- Type the following commands one by one, pressing Enter after each one:
net stop wuauserv net stop cryptSvc net stop bits net stop msiserver
These commands will stop the Windows Update-related services.
- Rename the Software Distribution folder. Type the following command and press Enter:
ren C:\Windows\SoftwareDistribution SoftwareDistribution.old
This renames the Software Distribution folder to SoftwareDistribution.old, which effectively removes it and allows Windows to create a new one.
- Restart the Windows Update-related services. Type the following commands and press Enter after each one:
net start wuauserv net start cryptSvc net start bits net start msiserver
These commands will start the Windows Update-related services again.
After completing these steps, check if the high CPU or disk usage issue caused by Windows Modules Installer Worker has been resolved.