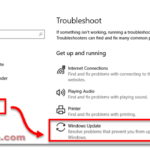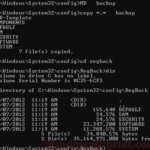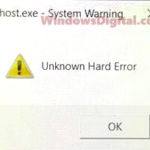The Windows Update error 0x80072ee7 can pop up in both Windows 11 and Windows 10 when you’re trying to get a major update. It’s a pretty common issue people run into while updating Windows. This error can show up pretty much anywhere you’re trying to update Windows, like the usual update settings, the media creation tool, or the update assistant.
In this post, we’re going to walk through some steps to fix the Windows 11 or 10 Update error 0x80072ee7. No need to try everything at once; just go down the list until something works for you.
See also: How to restart Windows Update service on Windows 11
Page Contents
Check DNS settings
DNS helps guide you on the internet, including when you’re trying to update Windows. If your DNS settings are off or if the DNS server isn’t working, you might not be able to update and see the error 0x80072ee7.
Usually, your computer uses your internet service provider’s DNS unless you’ve changed it. But, using a public DNS like Google or Cloudflare’s can be a good move because they’re quicker and safer. Here’s how to switch your computer’s DNS to Google’s:
- Hit up the Start menu in Windows.
- Look for Control Panel and open it.
- Click on view network status and tasks.
- On the left, click Change adapter settings.
- Find and right-click the network adapter you’re using (Ethernet or WiFi).
- Choose Properties.
- Find Internet Protocol Version 4 (TCP/IPv4).
- Select it and then hit Properties.
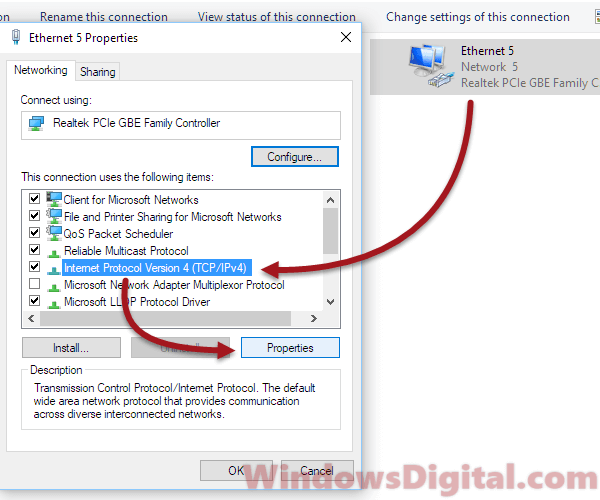
- Turn on Use the following DNS server addresses.
- Put 8.8.8.8 for preferred DNS server, and 8.8.4.4 for Alternate DNS server.
- Or, use 1.1.1.1 and 1.0.0.1 for Cloudflare DNS (which is a great option right now).
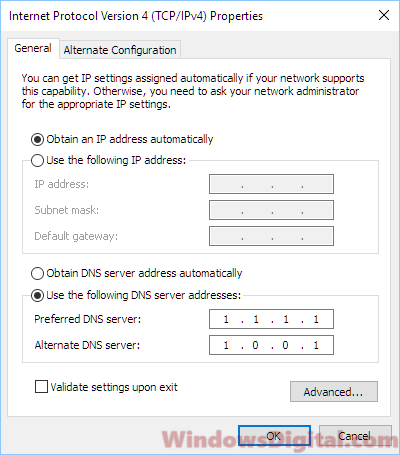
For more on DNS and how to change it on your computer, check out: How to change DNS to Google or Cloudflare DNS in Windows 11/10.
Restart Windows Update service
Restarting the Windows Update service might fix issues because it’s like giving it a fresh start. This service handles downloading and installing updates. If it gets stuck or stops responding, updates might not install right.
Stopping and starting the service again can clear out any issues stopping updates from installing. It’s a simple and effective way to try and fix Windows Update problems.
Run DISM check
DISM, or Deployment Image Servicing and Management, is a tool in Windows that checks for and fixes Windows Update errors. Since it’s a command, you’ll need to run it from the command prompt. Here’s how:
Go to Windows search or Cortana. Look up “CMD”. Right-click Command Prompt from the results and pick “Run as administrator.” Running DISM needs admin rights. In the command prompt, type this command.
Dism /Online /Cleanup-Image /RestoreHealth
It’ll scan and fix stuff, which might take a bit. Restart your computer after, try updating Windows again, and see if the error is gone.
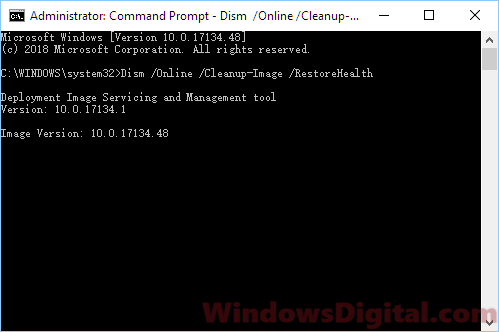
Run the WUReset script
The WUReset script resets the Windows Update Agent, which can fix update issues. Since the 0x80072ee7 error is all about Windows Update, this script might help.
Download the script here. Agree to the license to download. Unzip the file and run the ResetWUEng.cmd in the folder.
Restart your computer after, and try updating Windows to see if the problem is fixed.
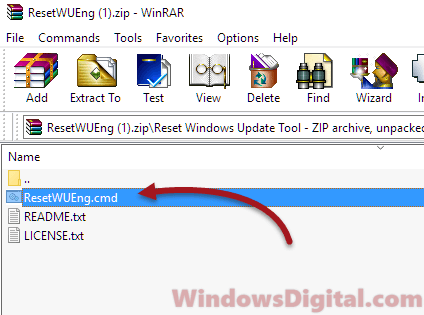
Run System File Check
If nothing else works, it might mean there’s something wrong with the system files. Running the System File Check command can scan and fix any messed-up or missing system files.
To run SFC, go to Windows Search or Cortana. Search for Command Prompt. Right-click it and choose “Run as administrator.” In the command prompt, type this command.
sfc /scannow
It’ll check and fix files, which could take a while. Restart your PC afterward, then try updating Windows again.

If you’re still stuck, there might be a more serious issue with your PC that needs a closer look from a pro. Also, note that some antivirus programs can interfere with Windows Update. If you’re using one, try turning it off for a while to see if that fixes the issue. If it does, you might want to update or change your antivirus software.
Try the update at a later date
Sometimes, when nothing works to fix the problem, it could just be because the Windows Update servers are really too busy and overwhelmed. This often happens right after a big update gets released (with millions of users getting the update at once). So, if you’re stuck with the 0x80072ee7 error, try to ignore the update and come back to it later.
Waiting a day or two could just be what it needs for the issue to resolve itself. It gives Microsoft a chance to fix any problems on their end. Besides, if an issue doesn’t worth your time to keep troubleshooting, it’s best to just step back for a while and come back to it later. The issues sometimes resolve themselves.