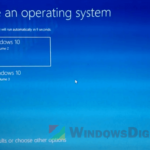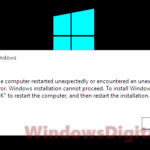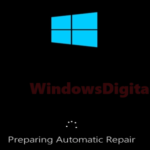The issue at hand occurs after applying a Windows update in Windows 11 or Windows 10. Your computer boots into a blue screen requesting you to choose your keyboard layout. Despite multiple restarts, you remain stuck at the same screen.
Upon selecting a keyboard layout, you are presented with several options, such as:
- Windows Rollback
- Windows 10/11 on Volume 2
- Windows 10/11 on Volume 3
Selecting Windows Rollback results in a loop, causing the computer to return to the keyboard layout selection screen. Choosing the latter two options leads to a black screen after login, with no icons visible, but a functioning cursor.
In the initial blue screen, you can also access Windows startup troubleshooting tools, such as command prompt, system restore, Windows reset, startup repair, and rollback to a previous version. Before attempting any of these options, try the workaround detailed below.
How to fix “Choose your keyboard layout” loop or black screen after login
The issue is likely caused by a compatibility problem between Avast antivirus and the Windows Update. Removing Avast from affected computers resolves the loop and allows normal booting into Windows 10/11.
To remove Avast without accessing your Windows desktop, follow these steps using another computer and a USB flash drive or an external hard drive:
- On a separate computer, visit this page to download the Avast uninstaller.
- Save the uninstaller to a USB flash drive or external hard drive.
- On your affected Windows computer, at the “Choose your keyboard layout” blue screen, select a language.
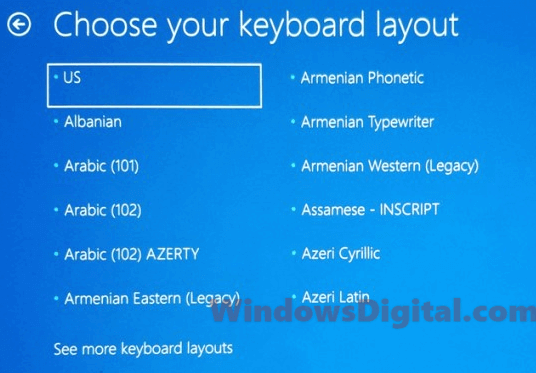
- Choose “Use another operating system.”
- When prompted to select Windows Rollback or Windows 11 or 10 on volume [x], pick the second option (Windows 11/10 on volume 3 or 2).
- Enter your account username and password to sign in to Windows (if necessary).
- As the desktop attempts to load, close any error messages that appear.
- When the taskbar appears on the Windows desktop, right-click it and select Task Manager. If the taskbar is not visible, press Win+R to open the Run window, type “taskmgr,” and click OK.
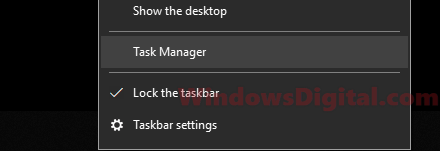
- If Task Manager is in simplified mode, click “More details.”
- Insert the USB flash drive containing the Avast uninstaller into the computer.
- In Task Manager, click File, then “Run new task.”
- Click “Browse” and navigate to “avastclear.exe” (the Avast uninstaller) on your USB flash drive.
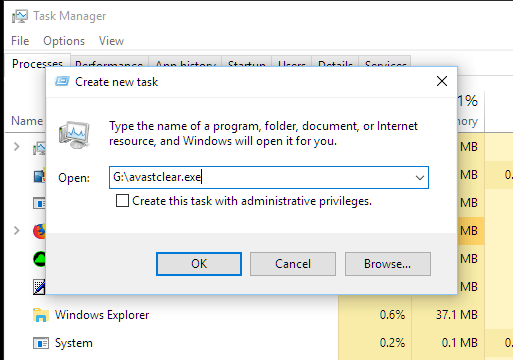
- Follow the on-screen instructions to uninstall Avast.
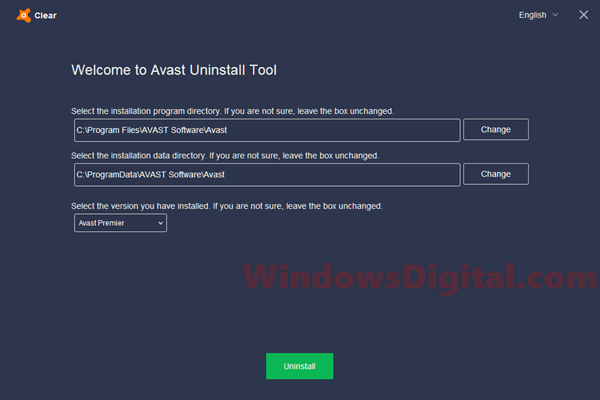
- When prompted to run in Safe Mode, press “Yes” to automatically boot into safe mode. While in Safe Mode, repeat steps 8-12 to run the uninstaller again.
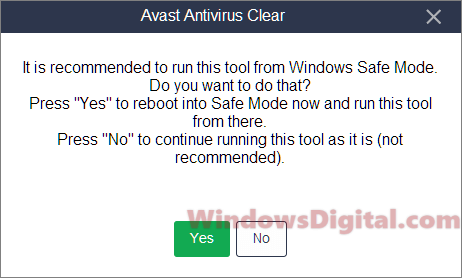
After uninstalling Avast, check if the issue is resolved and whether you can access Windows. If you are still stuck in the loop or experiencing other problems, follow these steps:
- Obtain a blank USB flash drive or use the one you’ve used previously.
- On another computer, visit this page and click “Download tool now“. For Windows 11, visit here instead.
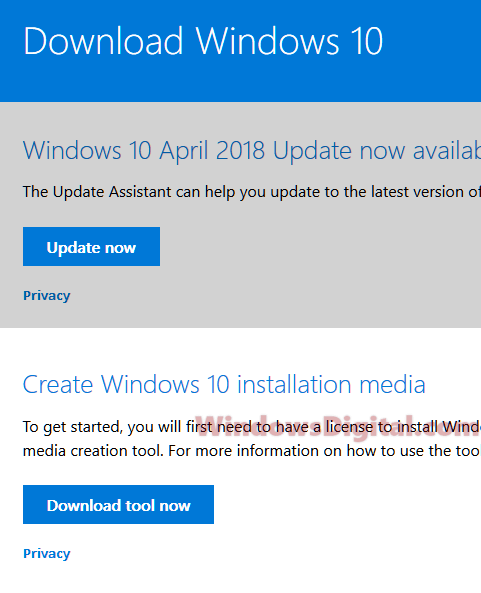
- Run the tool on the functioning computer to create a Windows 11 or 10 installation USB drive. Ensure you select the appropriate version (64-bit or 32-bit) that the problematic computer is using.
- Insert the Windows installation drive into the affected computer and follow steps 3-8 below.
- In Task Manager, click “File” and select “Run new task.”
- Click “Browse” and navigate to the Windows installation drive. Run the setup.exe file located on the drive.
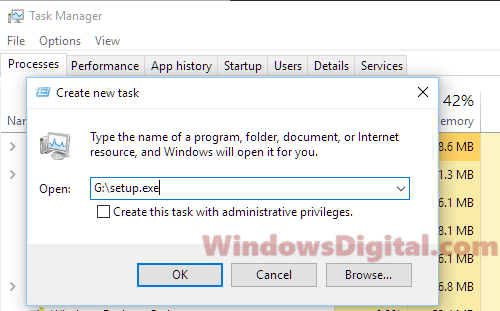
- When prompted, choose “Upgrade Windows.” Deselect the options for “Check for new updates” and “Help make this version better.”
- Follow the remaining on-screen instructions to update Windows. Once the process is complete, restart your PC. It should boot normally and function properly.
If the solution above does not work, consider exploring other options on this page: Windows Rollback Loop After Windows Update.
For those seeking an immediate return to Windows, consider rolling back the Windows update. If rollback is unavailable, use system restore to revert Windows to a previous date, provided there is a saved restore point or recovery drive. If not, reset Windows 11/10 to factory default settings. Should the reset fail, reinstall Windows.