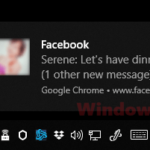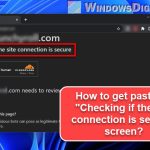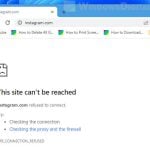When trying to load a webpage, sometimes Google Chrome may display an error message – “This site can’t be reached” with only a reload button. This guide will explain the possible reasons for this error and provide solutions to troubleshoot and fix it in Windows 11/10.
Page Contents
Why do I see “This site can’t be reached”?
The “This site can’t be reached” error message in Google Chrome indicates that the browser was unable to establish a connection to the website you were attempting to access. This error can be triggered by several issues, including:
- Internet connectivity problems: If your device is not connected to the internet, you will receive the “This site can’t be reached” error message when trying to access any website.
- DNS issues: Domain Name System (DNS) issues can also cause the error. DNS is responsible for translating a domain name to an IP address that the computer can understand. If there is a problem with DNS, the browser will not be able to establish a connection to the website.
- SSL/HTTPS issues: If the website you are trying to access uses HTTPS (a secure connection protocol), SSL/TLS issues can cause the “This site can’t be reached” error message to appear.
- Browser extensions or plugins: Certain browser extensions or plugins can interfere with website loading and cause the error message to appear.
- Website issues: In some cases, the website you are trying to access may be temporarily down, under maintenance, or have other issues that prevent it from being accessed.
How to fix “this site can’t be reached” on Chrome
To troubleshoot the error, look for the error code that comes with it, such as “err_connection_timed_out“, which appears right below the error message. This code indicates the specific cause of the issue. You can search for it online and find a solution accordingly.
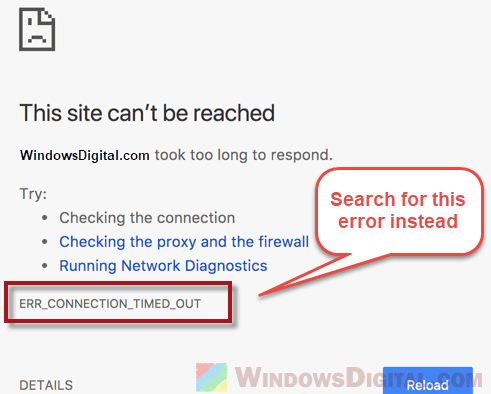
We have several troubleshooting guides on some of the most common error codes that come with the “This site can’t be reached” error. You can use our search form on the floating menu to search for your Chrome error code. Here’s a list of our most popular solutions to some of the most common errors in Chrome:
- ERR_CONNECTION_TIMED_OUT Chrome Windows 10 Fix
- ERR_CONNECTION_RESET Google Chrome Fix
- DNS_PROBE_FINISHED_NXDOMAIN Chrome Error
- DLG_FLAGS_INVALID_CA Windows 10
- Security Certificate Error Windows 10 on Google Chrome
If you don’t see any error code or just need a general solution, here are a few workarounds to try:
Restart your computer
If the “This site can’t be reached” error is showing up on every website you try to visit in Google Chrome, while other browsers work just fine, try restarting your computer. This is because sometimes software conflicts during Windows 10/11 startup can cause the error, and a simple restart can solve the issue.
Check your antivirus program
Check if any antivirus or firewall program is blocking Google Chrome from accessing the internet or the websites you’re trying to visit. This is common if your antivirus software mistakenly flags Chrome as a possible threat, especially when you have suspicious Chrome extensions or plugins installed. Try temporarily disabling all Chrome extensions and plugins to see if it resolves the “This site can’t be reached” error.
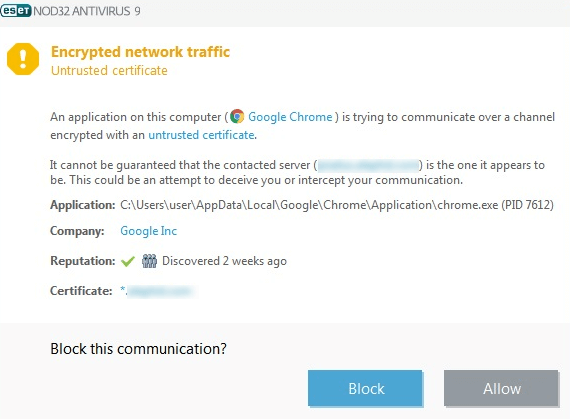
Check your computer date and time
If the “This site can’t be reached” error is caused by a DNS issue, it is likely due to your computer time being incorrectly set, which causes it to not be recognized by the server. To fix this, adjust your Windows 11/10 date and time correctly from the taskbar. You can do this by right-clicking on the taskbar, selecting “Adjust date/time,” and setting it to the correct date and time. Then, retry loading webpages on Chrome to see if it resolves the error.
Reset or reinstall Google Chrome
If none of the above solutions work, you can try resetting or reinstalling Google Chrome. It’s important to note that resetting or reinstalling Google Chrome will delete all your bookmarks, extensions, and other custom settings, so it should only be done as a last resort after trying other troubleshooting methods.
To reset Chrome, type chrome://flags into Chrome’s address bar, hit Enter, and click on the “Reset all to default” button at the top of the page. Then, restart Chrome and try opening any webpage to see if the error is resolved.
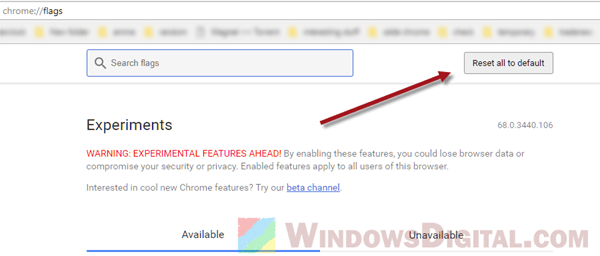
If resetting Chrome does not work, you can try reinstalling it. To do this, go to the Start menu and open “Add or remove programs.” Select Google Chrome from the list of apps, then click on the “Uninstall” button to completely remove Chrome. After that, on a different browser such as Edge, download Google Chrome and install it. Finally, try loading the webpage again to see if the “This site can’t be reached” error is resolved.