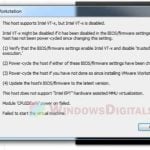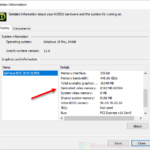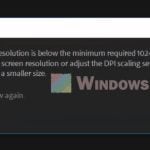When attempting to install the driver for your onboard integrated GPU, the Intel HD Graphics, you may encounter an error message that reads “This computer does not meet the minimum requirements for installing the software” upon running the setup.exe on Windows 10 or Windows 11. This issue can arise because the driver is too old and only supports up to Windows Vista or 7, making it difficult for Windows 10/11 to recognize and run the installer.
This error is particularly common when downloading the driver installer from the manufacturer’s website or a driver CD, as some hardware that you’ve been using for a while may be outdated and no longer supported by the manufacturer. This situation is common across Asus, Dell, Lenovo, and other laptops.
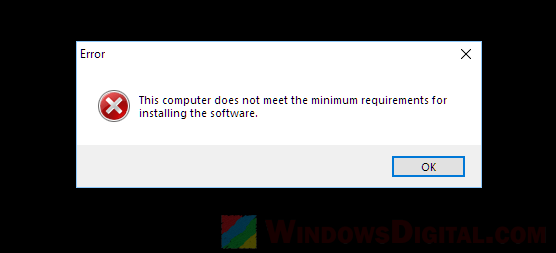
How to fix “This computer does not meet the minimum requirements” error
If you encounter the “This computer does not meet the minimum requirements” error when trying to install the Intel HD Graphics driver on Windows 11/10, it is recommended that you try running Windows Update first after enabling your Integrated Graphics from the BIOS. Windows Update is an easy and reliable method for automatically detecting, finding, and installing the latest driver for your hardware. If Windows Update is unable to detect the appropriate driver for your Intel HD Graphics, you can try the more advanced solution outlined below.
This solution is to run the driver’s setup by browsing to it from within the Device Manager in Windows 11/10. Follow these detailed instructions to proceed:
- Go to start menu and type devmgmt.msc to open Device Manager.
- In the device manager window, click on Action then Add legacy hardware.
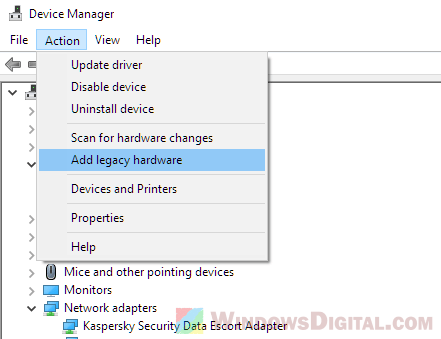
- In the newly opened window, click Next. When you are asked what you want to do with the wizard, select Install the hardware that I manually select from a list (Advanced).
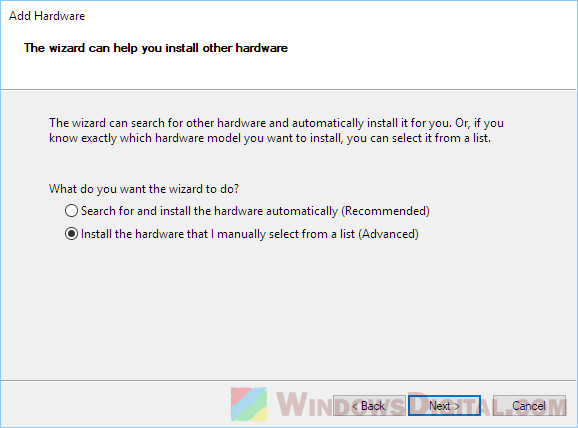
- Then, select Display adapters.
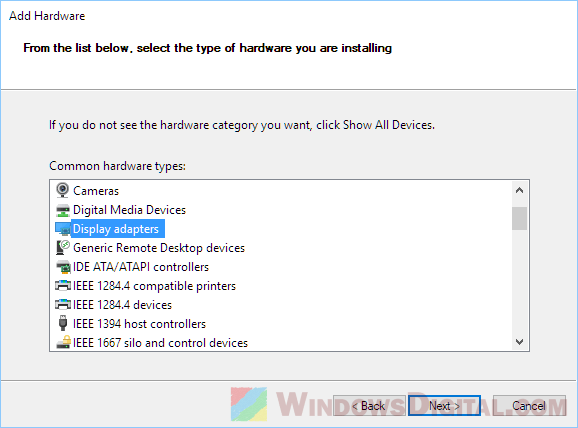
- Under Manufacturer, select Intel Corporation. From here, you have two options.
- If you know the model and version of your Intel HD Graphics, select the model directly from the right panel under Model. It will install right away and you should have the driver installed.
- If you are not sure about the version of your Intel HD Graphics, click on the Have Disk button and proceed to step 6.
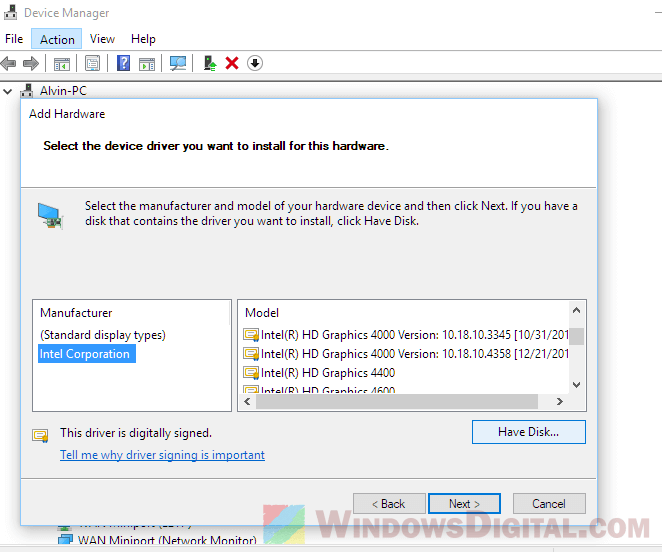
- Browse to the driver installation folder where the setup.exe is (the one that gives u error earlier).
- Select the autorun.inf in the root installation folder, and then click Open. It should install the driver now.
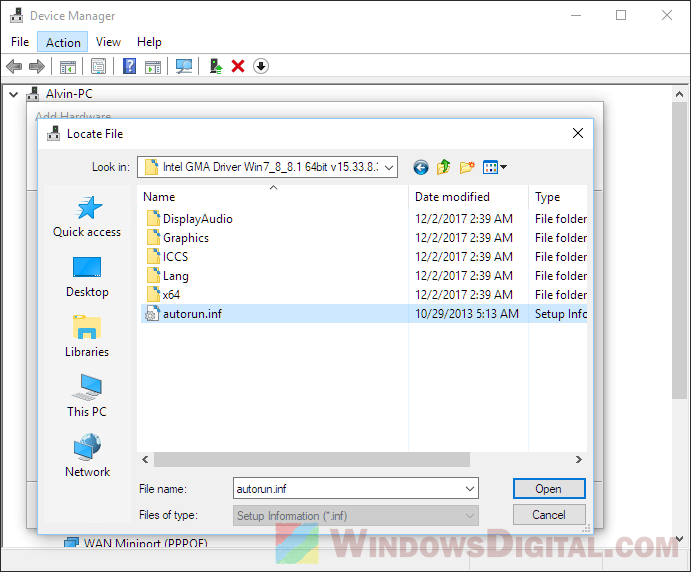
- If it fails to install and shows “The folder you specified doesn’t contain a compatible software driver for your device” error, go to step 9.
- Go back and click on the Have disk button again. Browse to the driver installation folder, but this time, instead of selecting autorun.inf, go to a subfolder usually called Graphics. Then, select the inf within the folder (usually named igdlh64.inf).
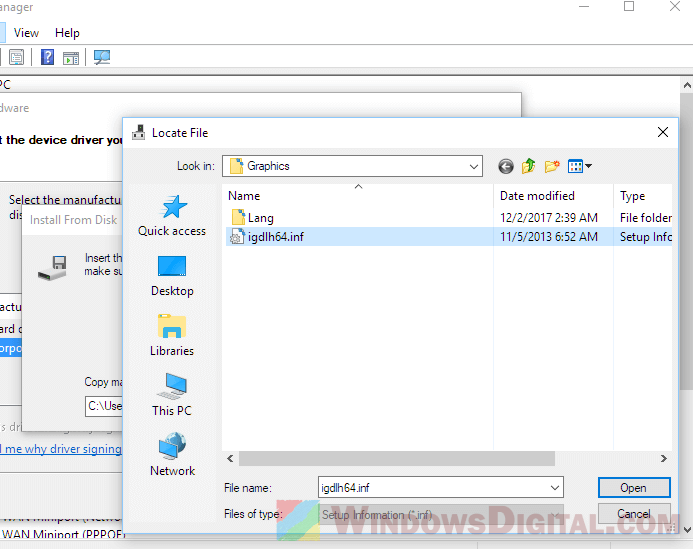
- On the next window, if you know the version of your Intel HD Graphics (4000, 4400, 5000, etc), select it from the list, otherwise, select the first Intel HD Graphics.
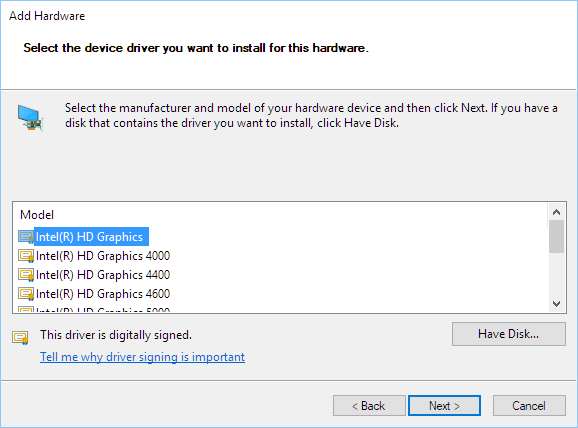
- Click Next to confirm the installation and the driver should be installed right away. Restart your PC for the installed driver to take effect.
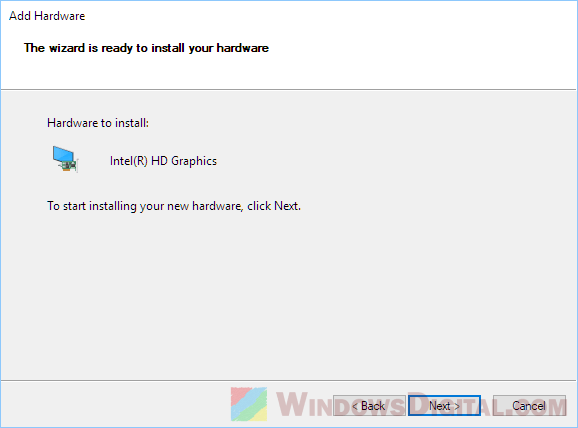
If your Intel HD Graphics still fails to work and shows an exclamation mark beside its driver in Device Manager with status that says “This device is not working properly because Windows cannot load the drivers required for this device Code 31,” it may indicate two things: an incorrect driver or hardware failure.
You may have downloaded the incorrect driver for your Intel HD Graphics, causing the setup to be unusable. At this point, there are two things you can try:
- Run Windows Update to allow Windows to automatically update the existing installed driver, and remember to restart your computer after running Windows Update for the applied changes to take effect.
- In Device Manager, right-click the problematic Intel HD Graphics driver and select “Update driver.” Then, click on “Search automatically for updated driver software,” and hopefully, it can find the right driver for your integrated graphics.
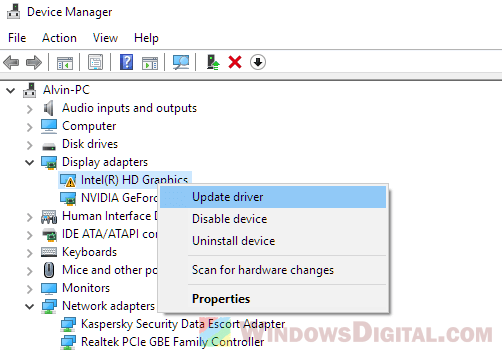
If all other troubleshooting steps have been unsuccessful, this may indicate that your onboard GPU is damaged or malfunctioning. As a result, it would be unable to detect your monitor and would remain undetected by Windows.