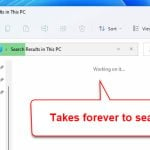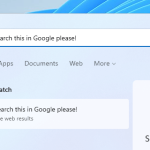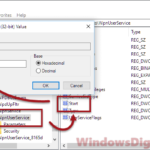Having issues with the Start menu search on your Windows 10 or 11 PC not responding, crashing, or just not working right? Lots of people run into this problem and it’s actually a pretty common headache for Windows users. This guide will walk you through why this might be happening and show you some steps to get it fixed.
Page Contents
Possible reasons why the Start menu search might not be working
Let’s look at some reasons why your Start menu search might be giving you trouble:
- If your system files get damaged, it can mess up the Start menu search.
- Running an old version of Windows might mean your Start menu search doesn’t work because it’s not supported or doesn’t play nice with your system.
- Sometimes, other software you’ve installed can conflict with the Start menu search.
- Like any software, sometimes bugs can make the Start menu search act up.
Update Windows
One of the first things you can try to fix the search issue is to update Windows. Microsoft keeps on releasing fixes for software conflicts in Windows 10/11 through Windows Update. So, if there’s a fix out there for your problem, updating might just do the trick.
Restart Cortana in Task Manager
Since Cortana and the Start menu search are linked, restarting Cortana might help. Here’s how:
- Right click your taskbar and select Task Manager.
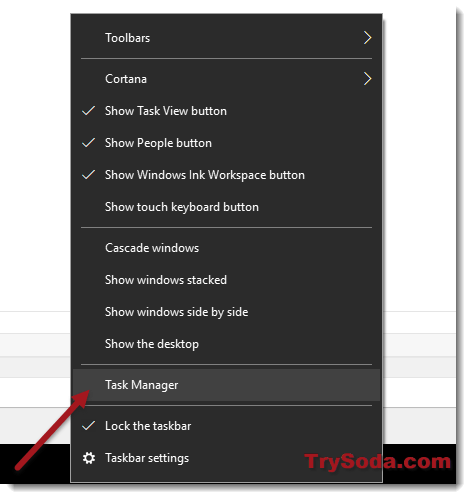
- Go to the Processes Tab.
- Find Cortana in the list.
- Click on it and then click End Task.
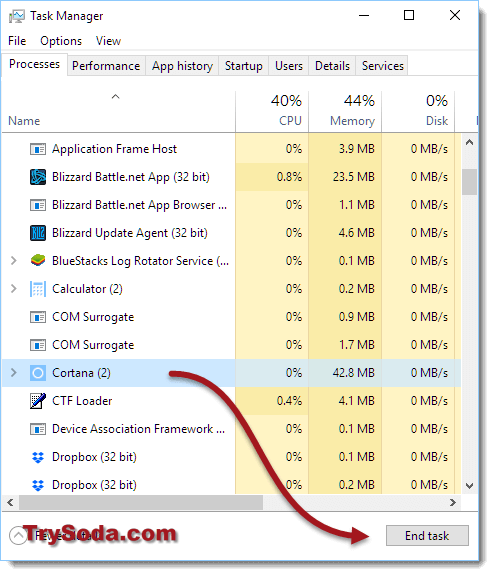
This will stop the Cortana process, and Windows will restart it automatically. Check if this fixes your Start menu search problem. Keep in mind, this fix might be temporary, and the issue could come back after you restart your PC.
Rename UsrClass.dat to fix the start menu search error
The UsrClass.dat file holds your profile info and is located in your appdata folder. Sometimes, renaming this file so Windows can create a new one can solve the Start menu search issue. Be careful with this step, though. Here’s what to do:
- Press Windows Key + R to open the Run dialog box.
- Type “C:\Users\username\AppData\Local\Microsoft\Windows” in the Open box, and press Enter.
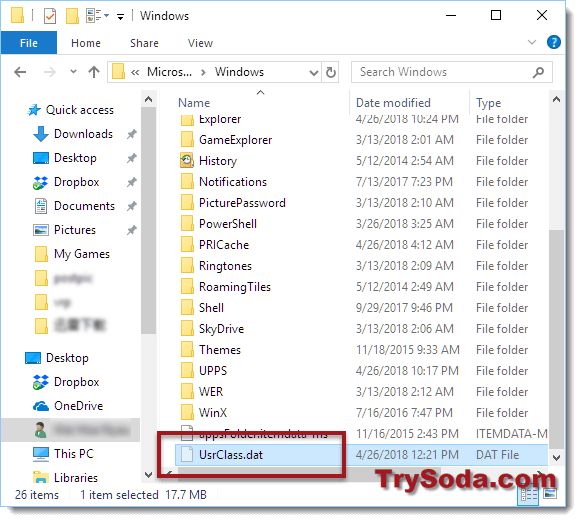
- Rename UsrClass.dat to UsrClass.old.dat.
- Restart your computer, and Windows will make a new UsrClass.dat file.
If you see a message saying the action can’t be completed because the file is open in System, try booting your Windows in safe mode to rename it.
Rebuild the Windows Search Index
If your Start menu search isn’t finding things, you might need to rebuild the Windows Search Index. This index is a big list of all your files and folders that helps the Start menu search find stuff fast. If it’s broken or outdated, you might run into problems.
To rebuild it, do this:
- Open the Control Panel and go to Indexing Options.
- Click the Advanced button.
- In the Advanced Options window, click Rebuild.
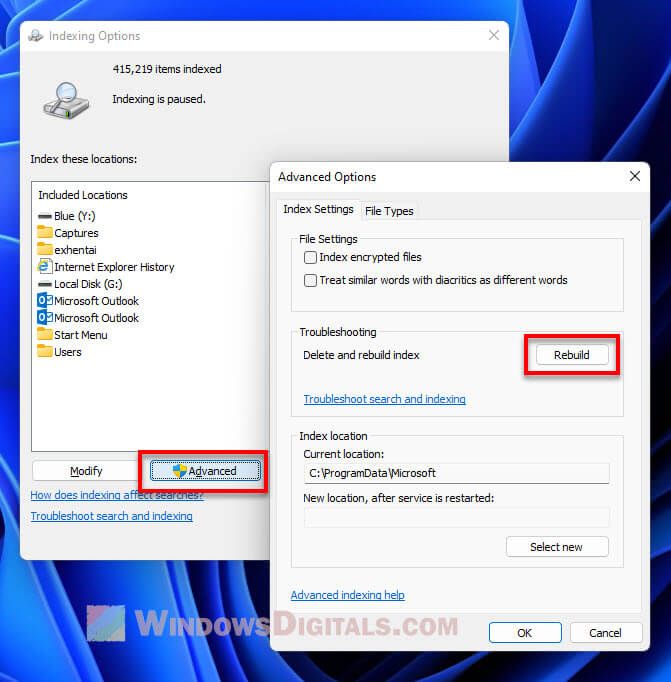
This will clear out the old index and start building a new one. It might take a little time, depending on how many files you have.
Check for malware
If you’ve tried everything and the Start menu search is still not behaving, it might be time to check your PC for malware (don’t underestimate what nasty viruses can do). Malicious software can sometimes mess with system functions and cause unexpected issues like this. Here’s a simple way to start:
- Run a full system scan with Windows Defender: Open Windows Security from your settings and select Virus & threat protection. From there, choose Scan options and select Full scan. Hit Scan now to get started.
- Consider using a trusted third-party antivirus program: Sometimes, another layer of scanning helps catch things Windows Defender might miss. Just make sure you’re using a reputable program.
Keeping your PC free from malware not only helps with the Start menu search but also keeps your whole system running as intended and correctly.