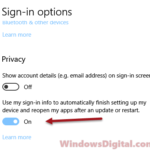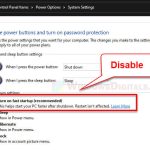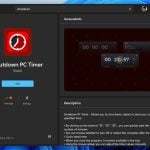This guide explains the following questions: What are the differences between the Sleep, Hibernate, Hybrid Sleep, and Shutdown power options in Windows 11/10? In what condition should I use each of these power options?
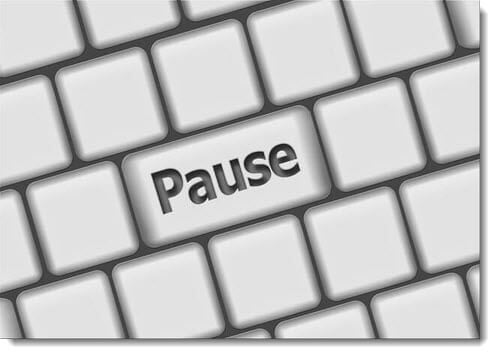
See also: How to Set Shutdown Timer in Windows 11
Sleep Mode
Sleep mode is a state where your ongoing work and open documents are saved in your computer’s RAM. RAM requires power to stay active and hold memories. That is why sleep mode requires your PC to have a continuous power supply, although it uses a very tiny amount of power. When you wake your computer, your work and open documents will be restored and resumed exactly the way they were from the RAM.
Due to its reliance on a continuous power supply despite needing just a bit of power, sleep mode is only useful when you want to take a short break from your work or entertainment. The speed of waking your computer from sleep mode is always faster than waking it from hibernation mode.
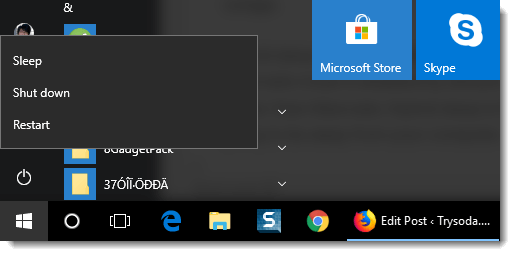
Hibernate
Hibernate mode is a state where your work and open documents are saved in your hard disk instead of RAM. The hard disk saves data without the need for continuous power supply. Thus, hibernation mode doesn’t require your computer to stay on. You can cut the power off while your PC is in Hibernate mode. When you wake your PC from hibernation mode, it will resume your work from your HDD. (If you have an SSD, it will resume slightly faster than a normal HDD.)
Hibernation mode is useful when you want to walk away from your computer for a really long time. If you are using a laptop, it’s always better to use hibernate because it doesn’t consume any battery power.
Hibernate mode is disabled by default on desktop PCs. Read here to learn how to enable hibernate mode in Windows 10.
Hybrid Sleep
Hybrid sleep is a mix of both Sleep and Hibernate modes. It saves your ongoing work and open documents to both your RAM and HDD. It still requires your computer to have continuous power supply throughout the sleep state. However, if a power outage occurs and your RAM loses its data, your computer will still be able to restore your work from the HDD. Hybrid Sleep mode is like a more secure pause mode with a backup plan. You can safely sleep your computer without worrying if your computer will encounter power outage.
Hybrid sleep mode is enabled by default. Hybrid sleep is also the reason why hibernate mode is disabled by default on desktop PCs. It is, in every way, better than hibernate. Hybrid sleep is the way to go no matter how long you’re going to be away from your computer.
Follow the steps below if you want to configure settings for Hybrid Sleep mode:
- Go to Start menu and type “Control Panel”. Select it.
- Click on Hardware and Sound.
- Click on Power Options.
- Beside the currently selected power plan, click on Change plan settings.
- Then, click on Change advanced power settings.
- Scroll down and expand Sleep.
- Under Allow Hybrid Sleep setting, you can set it to either on or off.
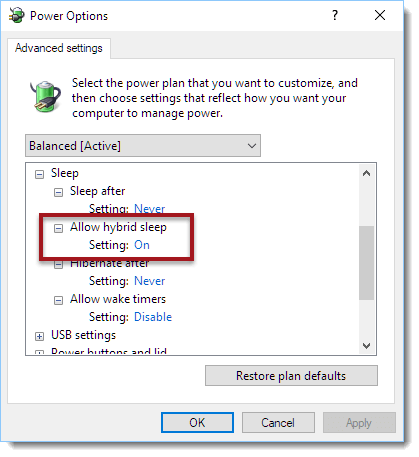
Shutdown
Power’s off. Nothing is saved. The next time you boot your PC, you have to start fresh, thus the name Shutdown.
Thinking about your PC’s power settings
After going over the power options, we should also think about a couple more things when setting up power management on your Windows 11/10 computer.
First off, keep in mind every computer or device is a bit different when it comes to what power options you have. This depends on what’s inside them, like the type of battery for laptops or the motherboard in desktops. For instance, some laptops give you extra choices for saving battery life or managing how much power they use, and desktops might offer different settings based on their hardware.
Another thing to think about is how your choice of power settings affects your computer’s work speed and how much energy it uses. Using sleep or hibernate modes helps save electricity and keeps your work ready to go when you are, but they might make your computer a bit slower if you’re running a lot of programs or processes in the background.
To make sure your power settings are suitable for you and your needs, try out different options and see what fits best. You might discover some settings are perfect for when you’re gaming, editing videos, or just surfing the internet.
If you have any questions about any power options in Windows 11 or Windows 10, or if you are currently having problems with these power options, leave a comment below, and we will try to help.