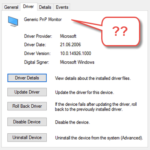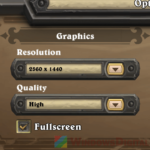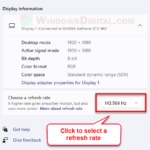If your computer’s secondary monitor keeps flickering and flashing randomly, this guide may help you resolve the problem. The problem typically manifests as the screen turning black and immediately turning back on, as if it’s entering sleep mode and waking up, while the primary monitor functions normally. Although the solutions provided in this guide have proven effective for us, we cannot guarantee that they will work for everyone.
Also see: Game Stuttering and Lag on Dual Monitor
Page Contents
Symptom: Second monitor keeps flashing randomly
In our specific scenario, the primary monitor is a 144Hz gaming monitor, while the secondary monitor is a standard 60Hz display. When using active applications such as Chrome on the primary monitor, any moving content displayed on the secondary monitor would trigger flickering and flashing. This results in the secondary monitor going completely black and then immediately displaying images again, occurring at random intervals every few seconds.
How to fix second monitor flickering and flashing issues
The monitor flickering problem is widespread, and there are several solutions available. However, not all of them may work for you, as it depends on the symptoms and the actual cause of the problem.
Related resource: How to Change Screen Refresh Rate in Windows 11
Select and Rearrange displays in Nvidia Control Panel
While it may seem unusual, rearranging the display in the Nvidia Control Panel has been found to fix the second monitor flickering and flashing issue for some users. Follow the steps below to try this solution.
- Open Nvidia Control Panel from the Start menu in Windows 11 or 10, or by right-clicking the Nvidia Settings icon in the notification icons area in the taskbar.
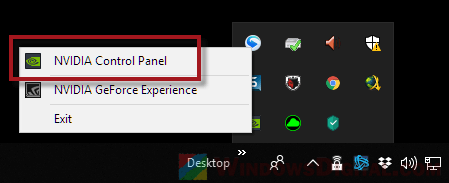
- In the control panel, expand Display and select Set up multiple displays.
- Select and enable the displays you want to use, then drag the icons (usually labeled as 1 and 2, where 1 is your primary monitor and 2 is your second monitor) to whichever direction you want.
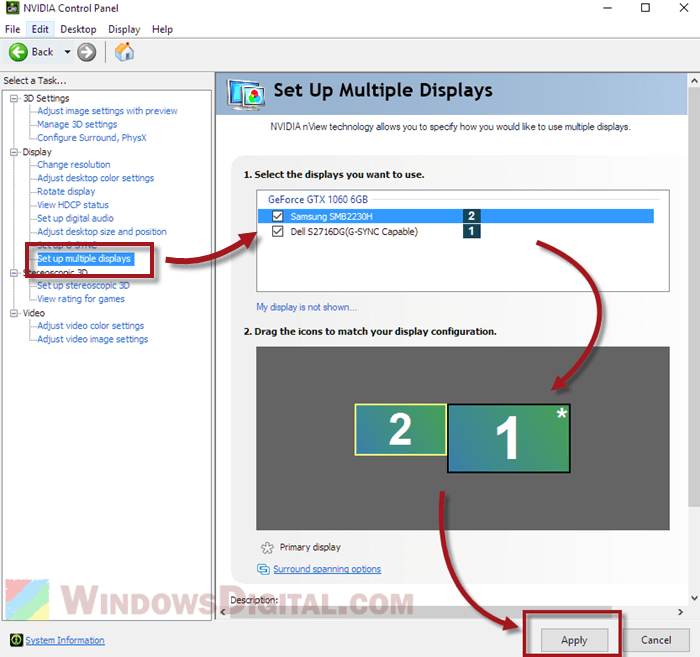
- Click on Apply.
It doesn’t matter if you have configured this before in the default Windows settings; the point is to configure this once again in the Nvidia Control Panel, and it somehow solved the flashing issue for us.
If you’re unable to find NVIDIA Control Panel even though you’re sure you’re using an NVIDIA GPU, it’s likely that you haven’t installed the graphics driver yet. To resolve this issue, try installing or updating your graphics driver and check if NVIDIA Control Panel gets installed.
Useful tip: How to Turn On G-Sync or FreeSync in Windows 11 for better gaming performance and experience.
Adjust desktop color settings option in Nvidia Control Panel
If your monitor is connected using HDMI but not via DisplayPort, you can try this method to fix the flickering and flashing problem.
- In Nvidia Control Panel, under Display, go to Adjust desktop color settings.
- Select your primary monitor and, at the bottom under the “Content type reported to the display” option, select Desktop programs.
- At the top, select your second monitor and also change the option to “Desktop programs” as well.
- Click on Apply.
- Restart your PC and see if the flashing issue is fixed.
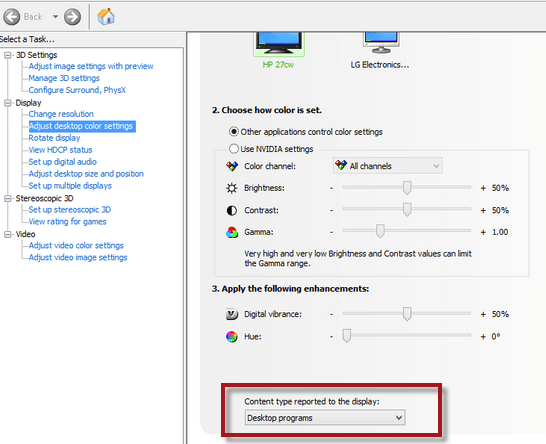
Other recommended solutions
If the above solutions do not resolve the flickering and flashing issue with your second monitor, there are other methods you can try. These alternative approaches address various possible causes of the problem, such as outdated drivers, incorrect screen refresh rate settings, or issues with the input port.
- Always make sure both your video driver and monitor driver are up to date: Outdated drivers can cause a lot of issues, including monitor flickering and flashing. To ensure that your drivers are up to date, you can visit the manufacturer’s website or use third-party driver update software.
- If you’re using an Nvidia graphics card and you can’t find Nvidia Control Panel in your Windows: Sometimes, the Nvidia Control Panel may not be installed or may not appear in your Windows system, even if you have an Nvidia graphics card. In such cases, you can download and reinstall the graphics driver from the official Nvidia website, which should also install the Nvidia Control Panel.
- Check the screen refresh rate setting of the second monitor and see if it’s set correctly: The screen refresh rate determines how many times per second the display updates. If the refresh rate is set too high, it can cause flickering and flashing. To check the refresh rate of your monitor, right-click on your desktop and select Display settings > Advanced display settings > Display adapter properties for Display 2 > Monitor tab > Screen refresh rate. If you’re using a 60hz monitor, try to change the refresh rate to 60hz if it’s otherwise. Also, try changing it to 59hz and see if it works.
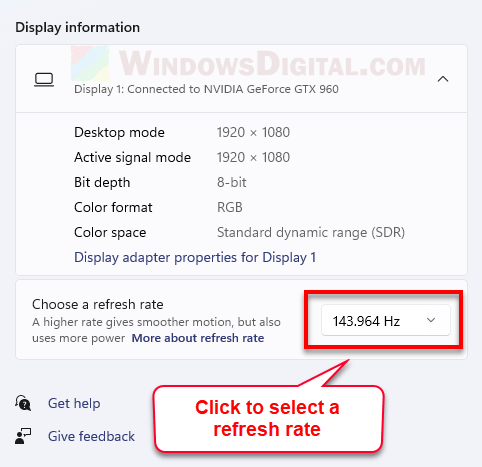
- If your monitor offers other types of input ports, try using another type of input port: Sometimes, the input port you’re using to connect your monitor to your computer can cause flickering and flashing. If your monitor has other types of input ports, such as DisplayPort or DVI, you can try using those instead of HDMI or VGA.