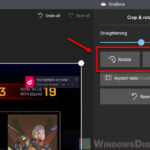Resizing images and photos is a common task when editing pictures. Whether you want to downsize or enlarge an image, it is typically necessary to use third-party software. However, Windows 10 and 11 users can resize their images and photos directly from Microsoft’s Photos app while viewing them, without the need for additional software.
However, the Photos app provides a limited range of fixed resizing options, expressed in megapixels (MP) rather than resolution. This app only permits reducing the dimensions of images or photos, and enlarging them beyond their original size is not possible. Therefore, if you require custom resizing for your images or photos, the Photos app may not be the ideal solution.
Also see: How to Resize Multiple Images At Once in Windows 11
How to resize images and photos in Windows 11/10 using the default Photos App
Follow these simple steps to quickly resize an image or photo in Windows 10 and 11 using the Photos app while viewing the image:
- Right-click on the image or photo that you want to resize and select Open with.
- Select the Photos app from the list of programs to open the image.
- Click on the triple-dotted icon located on the top right corner of the Photos app.
- Select Resize.
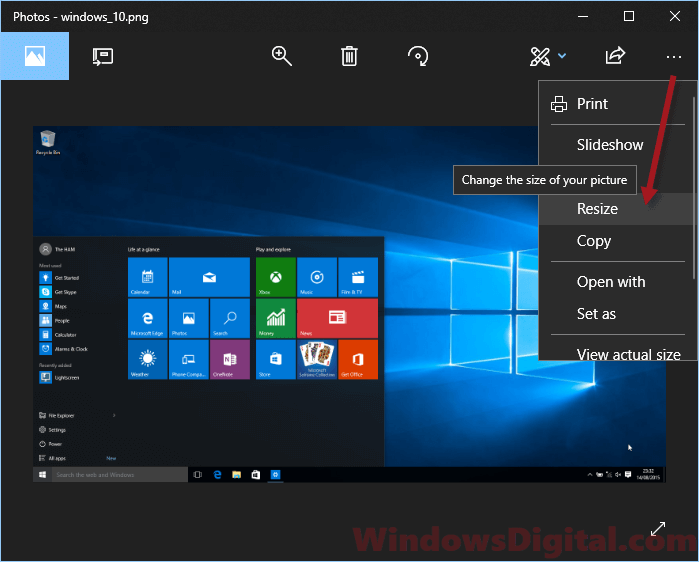
The Photos app offers three fixed sizes to choose from:
- Small 0.25 MP, which is the standard size for thumbnails and best for profile pictures.
- Medium 2 MP, which is the most casual looking size and best for emails and messages.
- Large 4 MP, which is the largest size available and is usually the best option for high-quality viewing.
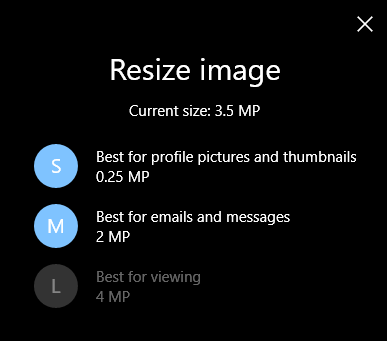
Please note that you can only downsize an image or photo, and you cannot resize an image to a size larger than its original size. Although the Photos app does not offer customization for resizing images, it is still a convenient tool for those who want to resize images to standard sizes without installing additional third-party software.
Resizing photos and images using Paint
Another method to resize images and photos in Windows 10 and 11 is by using Microsoft Paint. This is the most widely used method for resizing photos in Windows without relying on third-party software.
Follow these steps to resize an image or photo in Windows 10 and 11 using Paint:
- Go to the start menu or Cortana.
- Search for Paint and open it.
- In Paint, click on File, then Open to select your desired image or photo.
- Under the Home tab, click on Resize.
- You can then enter a custom size for your image or photo by Percentage or Pixels.
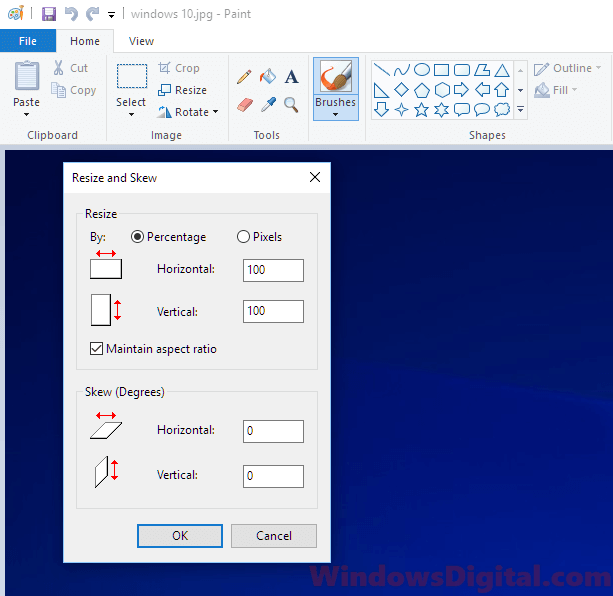
- Click OK to resize the image.
Please note that resizing your images and photos using Microsoft Paint can significantly reduce the quality of the resized image. If the resize difference is significant, the image or photo may become blurry. Nevertheless, it remains the quickest and most straightforward method to resize images and photos in Windows 10 and 11 without relying on third-party software.
Additional tips
When resizing images and photos in Windows 10 and 11, it’s essential to maintain the aspect ratio of the original image to prevent distortion. The aspect ratio is the relationship between the width and height of the image, and it can be maintained by selecting the “Lock aspect ratio” or “Constrain proportions” option in the resizing tool.
For more customization options when resizing images and photos, consider using third-party software such as Adobe Photoshop or GIMP. These programs offer advanced features and tools for resizing images and photos, as well as other editing tasks.
If you frequently resize images and photos to specific sizes, consider creating presets for those sizes in your preferred image editing software. This can save you time and effort when resizing images and photos in the future.
When resizing images and photos for online use, it’s important to consider the file size and format. Large file sizes can slow down page loading times, while certain file formats such as PNG can be more suitable for images with transparent backgrounds.
If you need to resize multiple images and photos at once, consider using batch processing tools in your preferred image editing software. These tools can save you a significant amount of time and effort, especially if you have a large number of images to resize.
Windows 10 and 11 also offer other built-in image editing tools such as cropping, rotating, and applying filters. These tools can be accessed directly from the Photos app, making it a convenient all-in-one tool for basic image editing tasks.