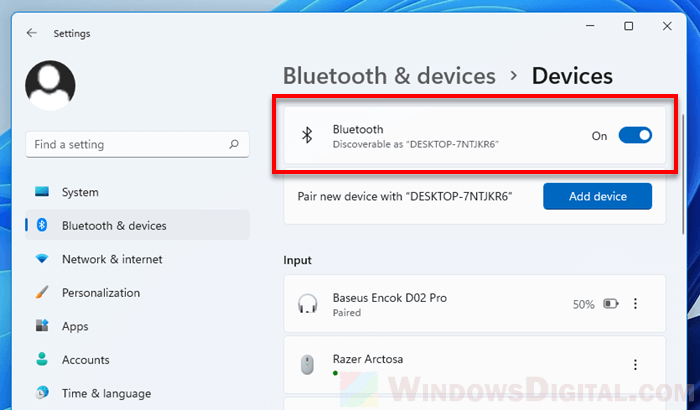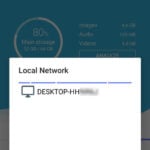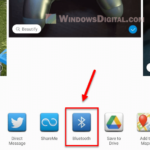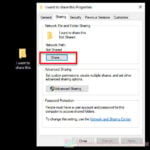Nearby Sharing is a pretty useful tool in Windows 10 and Windows 11 that allows you to send files, photos, and videos right from your photo app to other devices or computers. But, some users might find this feature hard to use or face some random problems along the way. In this article, we’ll talk about what this feature does and how to fix it if it’s not working for you.
Also see: Windows 11: Turn On Network Discovery and File Sharing
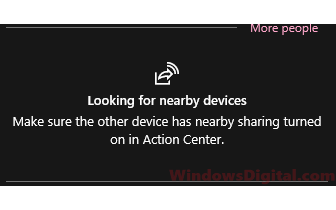
Page Contents
How Nearby Sharing works in Windows 11 or 10
First, let’s get a handle on how Nearby Sharing operates and the kinds of connections it needs. Here’s what’s necessary for it to work:
- Devices must be on the same network through Wi-Fi or an Ethernet LAN cable.
- They need to be connected via Bluetooth too.
- The person you’re sharing files with should be added as a friend on your Windows 10 or Windows 11.
- You can share files through apps like Facebook, Instagram, Line, OneDrive, Skype, and Twitter.
If you’re sharing files over a home network, Bluetooth, or with added friends, make sure both computers have at least Windows 10 version 1803 or are using Windows 11.
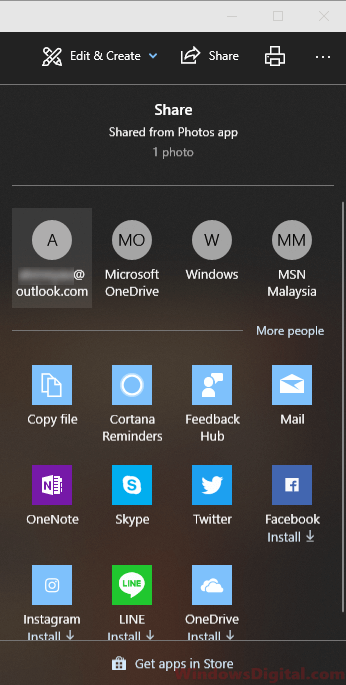
Enable Nearby Sharing in Windows 10 or 11
By default, the Nearby Sharing feature is turned off in both Windows 10 and Windows 11. You need to enable it before your device can be found by others in the network, and to be able to share files with others.
In Windows 11, simply open the Settings app and search for “Nearby share settings“. You will then be able to select how you want to enable nearby sharing, such as “My device only” or “Everyone nearby”.
If you’re using Windows 10, follow the steps below:
- Go to the Start menu.
- Click on Settings (gear icon on the left).
- Select System.
- From the left pane, select Shared experiences.
- Under the “I can share or receive from” drop-down menu, select Everyone nearby.
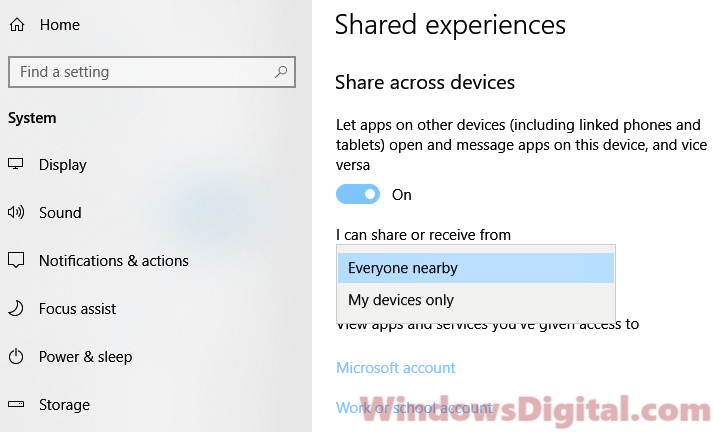
Other computers or devices should then be able to find your device on the sharing option. Also, make sure the computers you want to share your files with have this option changed to Everyone nearby.
Suggested read: How to Transfer File From Android to Windows 11 via Bluetooth
Nearby Sharing doesn’t work in Windows 11/10
If you are still experiencing issues with Nearby Sharing, try the following troubleshooting steps:
Enable Bluetooth on both computers
If you want to share files via Bluetooth, make sure Bluetooth is enabled on both computers or devices and correctly paired with each other. Microsoft has stated that the Nearby Sharing feature will only work for devices that support Bluetooth version 4.0 or later.
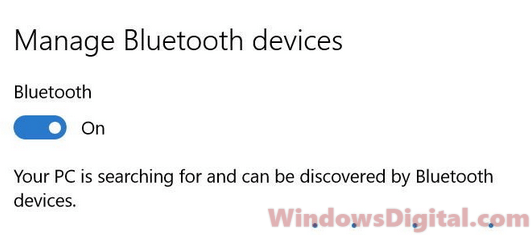
Change network profile to private
If you are connecting via Wi-Fi or LAN to a home network, make sure the network profile you have selected is Private. If you choose Public, your PC will be hidden from other devices on the network and cannot be used for printer and file sharing.
To change the network profile to Private, right-click the network icon on your taskbar, then select Open Network & Internet settings.
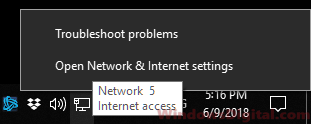
Under network status, click on Change connection properties. Make sure both computers or devices have the Private selected instead of Public.
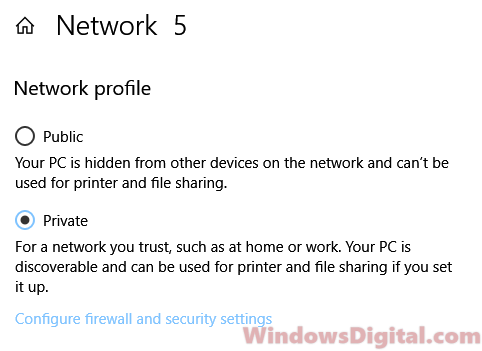
Private is for networks that you trust, such as your home or work network where device discovery is allowed for printer and file sharing in the network. Public, on the other hand, is recommended when you’re on a public network such as Wi-Fi in the airport, internet cafe, or a restaurant.
By changing it to Private, it allows discovery by other computers in the same network, thus, allowing Nearby Sharing to work.
Pro tip: Share Files From Android to PC Wirelessly
Check your network connection
If Nearby Sharing still isn’t working after you’ve set everything up, it might be because of a network problem.
- Restart your router or modem.
- Try connecting both devices to a different network, like another WiFi network if there is any.
- Turn off any firewalls or antivirus programs that might be blocking the connection (just remember to turn it back on after you’ve done).
- Make sure the network adapter drivers on both devices are up to date.
Check your Bluetooth connection
If you’re having problems with Bluetooth when using Nearby Sharing, there are things you can try.
- Restart both devices.
- Make sure Bluetooth is on and visible on both devices.
- Delete any old devices from the Bluetooth list that you don’t use anymore.
- Unpair the devices and pair them again.
- Update the Bluetooth drivers on both devices.