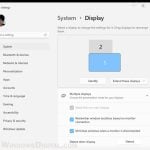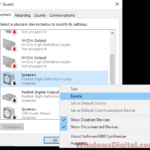It can be frustrating to encounter issues with your primary or secondary monitor, such as not being detected, displaying no signal, being out of range, not turning on, or not working at all, especially after a recent Windows update. If you’re experiencing any of these issues, don’t worry – you’re not alone. Here are some solutions you can try to fix the problem.
The most common causes of a monitor not working or not being detected are sudden driver changes (monitor driver and video card driver), cable failure, or monitor failure. If the issue occurs immediately after a Windows update, it’s most likely a driver software error.
Also see: Second Monitor Not Detected in Windows 11/10
Page Contents
How to fix monitor not working after update
You can try these troubleshooting solutions for your monitor problem. You don’t necessarily have to follow all of them, but it’s recommended to start with the simplest fix and gradually move on to the more complex ones until you find the solution that works for you.

Reconnect monitor and restart your computer
If your monitor suddenly stopped working, the first thing you should try is to unplug the monitor cable from your CPU and reconnect it. Then, restart your computer to allow Windows to automatically detect and install the monitor.
Reinstall monitor and video driver
To install any driver, you need to at least be able to interact with the Windows desktop. If you can’t, you will need a spare monitor to apply fixes if it’s your primary monitor that is not working after the Windows update. If it’s your secondary monitor that’s not detected, just use your primary monitor to troubleshoot the problem.
Monitors usually don’t need a specific driver installation unless you’re using an exotic and rare monitor that Windows can’t recognize. Windows is capable of automatically detecting and installing the right driver for your monitor. Anyway, if you have a driver CD or know where to download your monitor driver from your manufacturer’s website, do so and see if it fixes the monitor not working after the update issue.
Related issue: Generic PnP Monitor Driver Windows 11/10 Download Problem
As for video drivers, however, it’s very common that Windows update could break the video driver if you have a specific setup for your computer. If you run Windows Update in Windows 11 or 10, Windows will first detect what video card you’re using and attempt to install the best-matched driver from its Windows driver repository and override your existing driver.
If you’re using an older video driver or any specific version of a video driver, you may want to reinstall the driver as it probably has been overridden by Windows update. If you’re using Nvidia or ATI graphics card, it’s best to download the latest driver for your graphics card manually from their website respectively.
To update your monitor or video driver, follow the steps below. See also: How to Update Graphics Driver in Windows 11.
- Go to start menu.
- Search for Device Manager and open it.
- Expand the Monitor category.
- Right-click on your monitor and select Update driver.
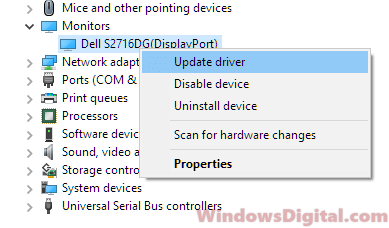
- As for graphic card driver, expand Display adapters.
- Right-click your graphic card and select Update driver.
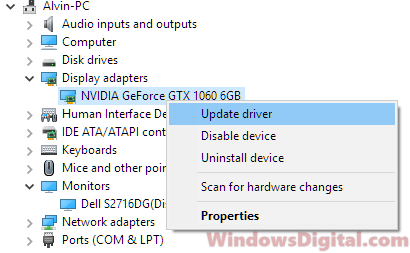
If your monitor wasn’t installed, it will appear as an unknown monitor with an exclamation mark in the device manager. If that’s what you see, updating it should fix the monitor not working after the update error.
Similar issue: Second Monitor Keeps Flickering, Flashing or Going Black Randomly (Fix)
Uninstall monitor and video driver
If updating the driver doesn’t work, you can try to uninstall the driver and allow Windows to automatically detect and install the right driver for you.
Go back to the device manager as instructed above, right-click your monitor. Instead of selecting Update driver, select Uninstall driver. Keep in mind that you should only uninstall your secondary monitor if you have a primary monitor that’s currently working fine. If you mistakenly uninstall your primary monitor, both monitors will go blank, and you won’t be able to troubleshoot further.
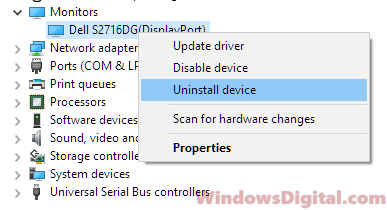
After the uninstall is complete, restart your computer. Windows will be able to automatically detect and install the right driver for your monitor on the next restart.
Check your HDMI, DP, DVI or VGA cable
If none of the above solutions work, the issue may be due to a hardware error. A cable is one of the most common reasons for a monitor failing to work.
Check your HDMI, DP (Display Port), DVI or VGA cable if you’re using any of these. Try temporarily replacing it with a working cable from your primary monitor or another computer to verify if the cable is causing the issue.
If the cable is proven to work fine, then it may come down to your monitor itself. Test your monitor on another computer. If it fails to work on another computer, it could mean that the monitor is defective.
Wrap-up
If you’re facing issues with your monitor not working or being detected after a Windows update in Windows 10 or 11, try these solutions to troubleshoot the problem. Start with the simplest solution, such as reconnecting your monitor, and work your way down the list until you find one that works for you. Remember to only uninstall your secondary monitor if you have a primary monitor that’s currently working fine. And if all else fails, check your cables or test your monitor on another computer to determine if it’s defective.