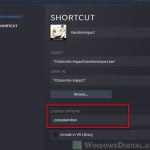Do you experience long loading times or get stuck on loading screens while playing popular games like World of Warcraft, Fortnite, or PUBG? In this article, we’ll provide you with some workarounds and tips to help you fix the issue.
Firstly, we assume that the long loading screen problem is not caused by bad network connectivity or missing/corrupted game files. If you have a poor internet connection, you should check your connection stability or contact your Internet Service Provider (ISP). Otherwise, try the following tips.
Also see: Game Lag and Slow Performance After Windows Update
Page Contents
How to fix long loading screen in PUBG or WoW
Here are some potential solutions that have been suggested by other players who have encountered similar long loading screen issues while playing WoW or PUBG. While not guaranteed to work for everyone, they have been effective for some individuals and are therefore worth considering.
PlayerUnknown’s Battlegrounds long loading screen fix
A pro player suggests turning off the replay feature in the game. Turning off this feature has significantly improved loading times for some players.
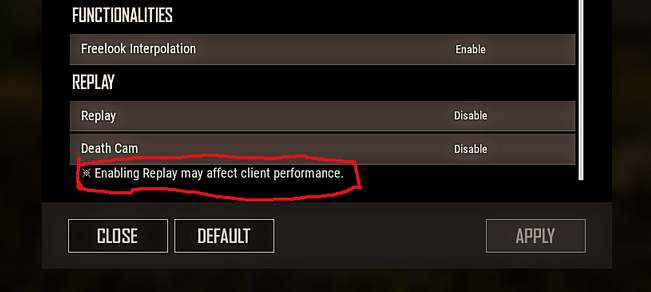
Another suggestion is to exclude or add PUBG to the exception list of your protection software, particularly Windows Defender. Many players have reported that after turning off or adding PUBG to the Windows Defender exception list, loading times were dramatically reduced.
World of Warcraft long loading screen problem
The most common fix for the long loading screen problem in WoW is to enter a command line in the chat while you’re logged into WoW and on any instance. The command line is:
/console worldPreloadNonCritical 0
Another workaround is to turn off the streaming feature in the Blizzard client. To do this, go to your Blizzard launcher/client, click on the Blizzard logo (usually at the upper left corner of the window), select Settings, go to the Streaming settings, and uncheck the Enable streaming option.
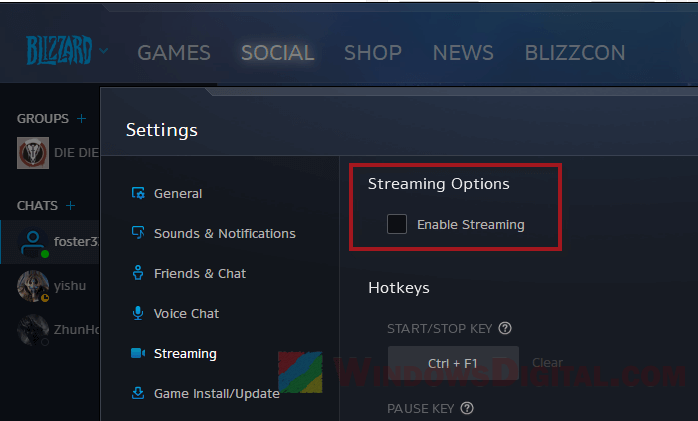
Reducing your view distance in-game is another practical way to reduce loading times, although this will sacrifice your view distance in exchange for faster loading times.
Long loading screen in games due to slow HDD
The most common reason for long loading screens in games is a slow, congested, fragmented, or faulty hard disk drive (HDD), regardless of the operating system (Windows 11/10, Mac, or Linux) you’re using.
Games need to load graphics and content from your HDD during the loading screen before you can play them. If your HDD is slow or in use by other software you’re running simultaneously with your games, it could cause slow and long loading screens.
Useful tip: How to Know Which App is Using The Internet in Windows 11
To check if this is the case, simply check your disk activity when your game is stuck on the loading screen. Right-click on your taskbar and select to open Task Manager. Go to the Performance tab and look at the activity of the disk where your game is stored.
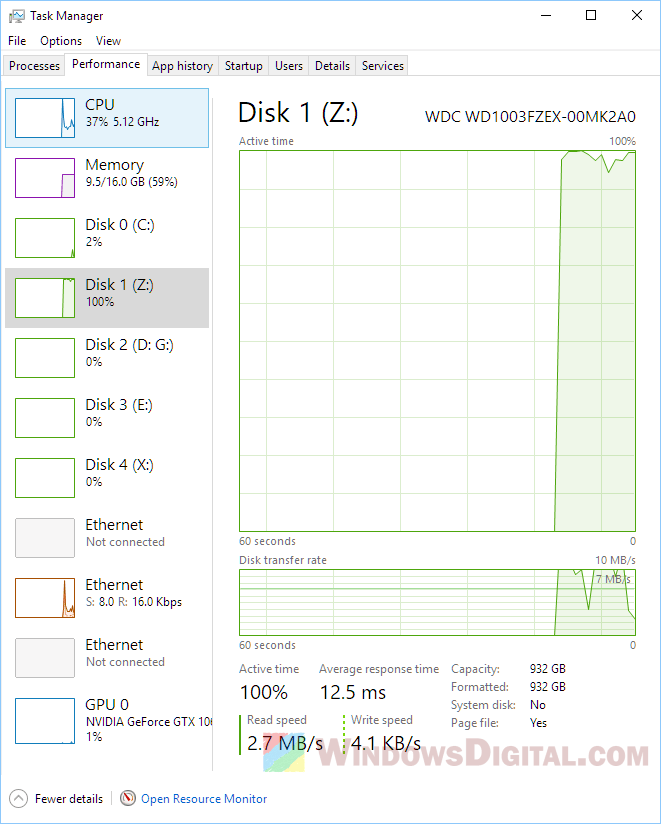
If it’s constantly running at 100% active time, it implies that your HDD has a problem and you may need to perform maintenance works (read below).
Using an SSD to improve Read speed
A slow hard disk drive (HDD) is one of the most common reasons for long loading screens in games, regardless of the operating system you are using, be it on a Windows 11, Windows 10, macOS, or Linux computer. This is because the game needs to load graphics and content from your HDD during the loading screen before you can play it.
A solid-state drive (SSD) is a faster alternative to an HDD and can improve the read speed of your computer. By using an SSD, you can significantly reduce the loading time of your games, as well as improve your overall computer performance.
SSDs are more expensive than HDDs, but the price has come down in recent years, and they are becoming more affordable. If you are a serious gamer or use your computer for other intensive tasks like video editing, a faster SSD may be worth the investment.
When choosing an SSD, make sure to look for one with a large enough capacity to store your games and other important files. You may also want to consider an SSD with a high read/write speed and good durability.
Running CHKDSK and defragmenting your HDD
If you’ve been using your HDD for a long time, storing tens to hundreds of GB of content without properly maintaining it, it could be the reason why it’s becoming slower and causing long loading screens in games.
To help fix the congestion and fragmentation problem in your hard disk drives and to improve their reading and writing speed, you can use maintenance tools like CHKDSK and defragmentation.
CHKDSK helps to fix disk errors and eliminate bad sectors in your HDD. Here’s a guide on how to perform CHKDSK on your Windows PC correctly: How to Run CHKDSK in Windows 11/10.
Defragment is especially useful to fix slow HDD and HDD always run at 100% issues. It is a best practice to run defragmentation at least once per month for an always in used HDD. Here’s a simple steps to run defragment for your HDD using the Windows default defragmentation system. Alternatively, you can use a third party software like the popular Auslogic Disk defragmenter that has a free version which you can download and use for free.
Defragmentation is especially useful for fixing slow HDDs and HDDs that always run at 100% activity. It’s best practice to run defragmentation at least once a month for a heavily used HDD. You can use the Windows default defragmentation system, or a third-party software like the popular Auslogics Disk Defragmenter (which has a free version).
To defragment your E: drive, for example, follow these steps:
- Go to This PC on your Windows 10 PC.
- Right-click on the drive where your game (that has the long loading screen problem) is stored.
- Select Properties.
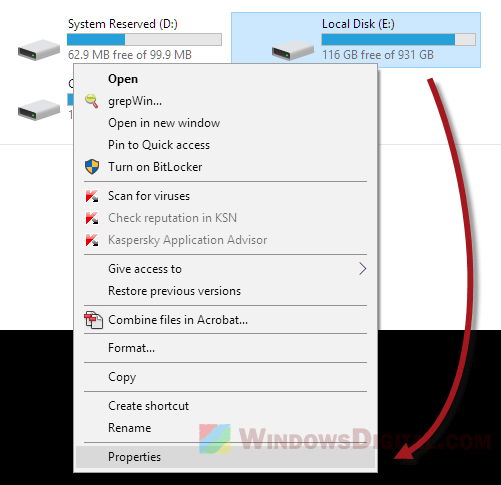
- Go to the Tools tab and click on the Optimize button under Optimize and defragment drive section.
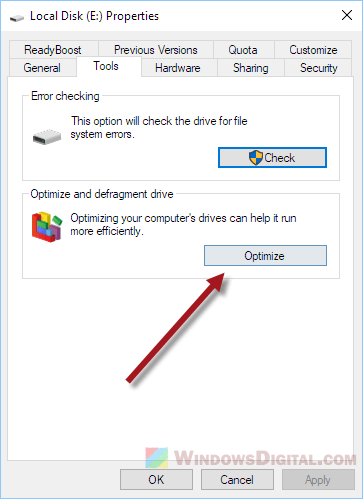
- Select your drive and click on the Optimize button to start the defragmentation for the selected drive.
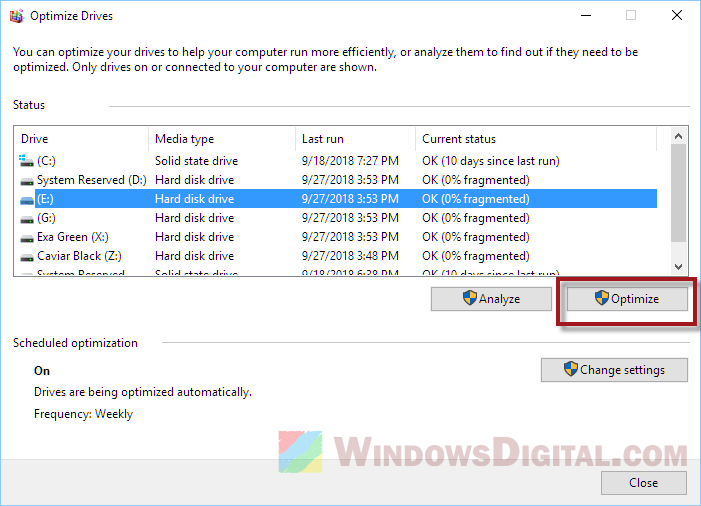
- Go to the Tools tab and click on the Optimize button under Optimize and defragment drive section.
- Select your drive and click on the Optimize button to start the defragmentation for the selected drive.
The defragmentation process can take a significant amount of time to complete, sometimes running for several hours depending on the size of your HDD and how full it is. While the defragmentation process is running, it’s recommended that you don’t use the HDD or access any files stored on it, as it can slow down the process and even cause errors.
After all the maintenance tools, including CHKDSK and defragmentation, have been successfully executed and completed, you should notice a significant difference in the loading time of your games.