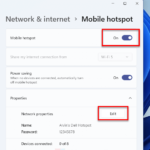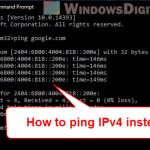Your network adapter has a unique hardware identifier known as a MAC address, which cannot be changed or modified. If you need to find your device’s MAC address, this guide offers step-by-step instructions for locating it on Windows 10 or Windows 11, for both laptops and desktop computers. The methods provided include using the Command Prompt as well as alternative options.
The methods outlined below for finding the MAC address of a computer can be applied to most major desktop and laptop PCs, including brands such as Acer, Dell, Lenovo, Asus, Toshiba, Microsoft Surface, and HP.
Also see: How to Check IP Address in Windows 11
Page Contents
What is a MAC Address?
A common misconception is that the MAC address represents the unique ID of your laptop or desktop computer. This is only partly correct because the MAC address is the unique hardware ID of your network device, such as your Ethernet LAN or WiFi adapter. If you have both a wired and wireless network adapter, each of them has its own unique MAC address.
Depending on which adapter you’re using, only the MAC address of the adapter that you are currently using will indirectly represent your computer.
Find MAC address on Windows 10 or 11 without Command Prompt
While using the Command Prompt is an option to find your MAC address, it may sometimes display incorrect information. We recommend using the following steps through the Settings app to find your MAC address on Windows 10 or Windows 11:
- Press the Win+i keys to open the Settings app.
- Select Network & Internet.
- On the right pane, click on Change adapter options.
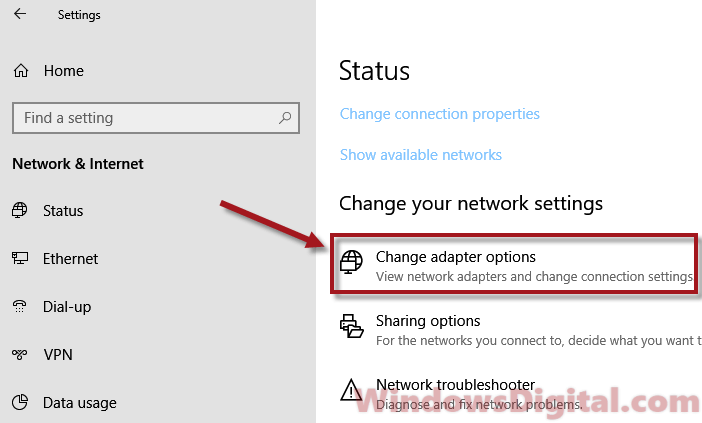
- This will open the Network Connections window, where all your network adapters will be listed.
- Select the network adapter which you are currently using to connect to the internet.
- Right-click it and then select Status.
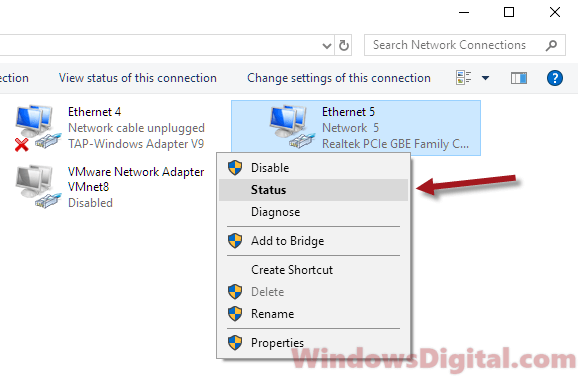
- In the Status window, click on the Details button.
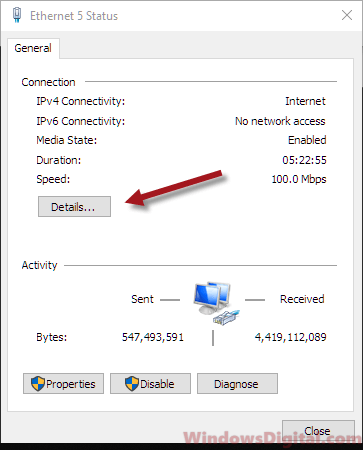
- The Physical Address property will be the MAC address of the adapter.
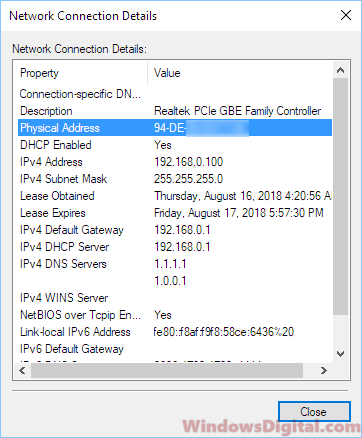
If you have multiple network adapters on your PC, such as WiFi and Ethernet cable, make sure you select the right one that connects you to the internet.
This method also works on Windows 10 and Windows 11 tablet or mobile phone.
Related issue: Windows cannot access network drive or shared folder on Windows 10/11
Find MAC address on Windows 11 or 10 with CMD
If you prefer using the Command Prompt to find your MAC address, here are the steps:
- Go to the Start menu or Cortana and search for Command Prompt or CMD.
- Right-click on Command Prompt from the search result and select Run as administrator.
- In the Command Prompt, type the following command and press Enter:
ipconfig /all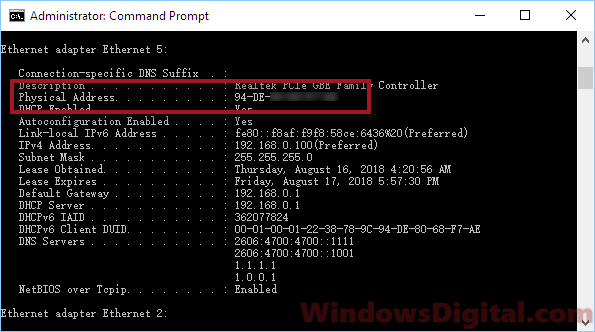
This command will show you all your network configurations and information. From the list of adapters, identify the one which you are currently using to connect to the internet. For instance, if you are finding the MAC address of your laptop WiFi adapter on Windows 10 or Windows 11, it should show up as something like Wireless LAN adapter or WiFi adapter. Then, look at the Physical Address; this will be the MAC address of the adapter.
If you are trying to filter, blacklist, whitelist, or identify your computers and devices on your router, finding the MAC addresses of your laptops or devices on Windows 10 or Windows 11 should be the first thing to do. Once you have your MAC addresses, you can identify which device is which on the router’s list of connected devices. You can then filter, blacklist, or whitelist any device using their MAC addresses on the router.
Why can’t you change the MAC address of your computer?
As mentioned earlier, the MAC address is a unique identifier assigned to your network device by the manufacturer. It is a hardware-level address that is embedded into the device’s network interface controller (NIC), and it cannot be modified or changed in any way. Attempting to change the MAC address of your network adapter can cause connectivity issues or even render the device unusable.
However, there are certain situations where changing the MAC address may be necessary, such as when troubleshooting network issues or to bypass MAC address filtering on a network. In such cases, there are third-party tools available that can temporarily change the MAC address of your network adapter. But it’s important to note that doing so may be against the terms of service of some networks, and it’s generally not recommended for regular use.