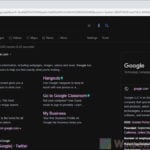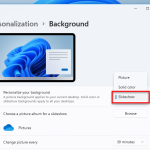Starting from Windows 10 version 1903 update, Microsoft introduces new dark and light theme to the OS. Although in the previous version there was already an option to select light theme for Windows 10 or Windows 11, but the changes would not apply to some elements such as Start menu, Action Center, taskbar and file explorer.
When using the new light theme on Windows, everything will be in lighter colors. This guide will show you how to enable light theme or download custom theme on Windows 10 or 11.
Page Contents
Enable Windows 10/11 Light Theme
To enable light theme in Windows 10/11 or to switch between light or dark mode/theme, follow the instructions below.
- Right-click anywhere on your desktop. Then, select Personalize.
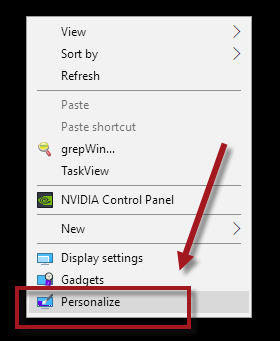
- Optionally, you can access to Personalize from Settings.
- In the left pane, click on Colors.
- Under Choose your color, select Light using the drop-down menu.
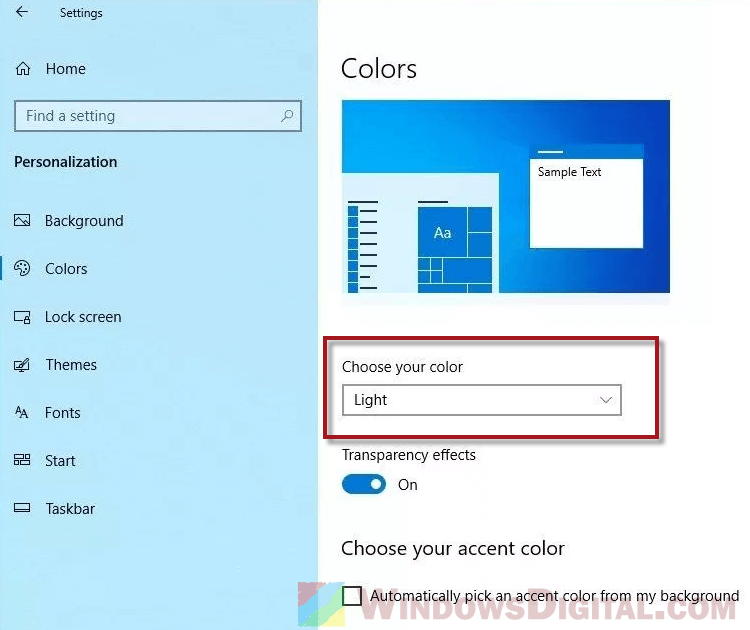
As soon as you select the Light option for the setting, the light theme will apply to all visual elements in Windows 11/10.
If you are looking to switch or change the theme color back to how it was before updating to 1903, follow the same steps above to open the Colors settings. Then, change the options according to the following:
- Choose your color: Custom.
- Choose your default Windows mode: Dark.
- Choose your default app mode: Light.
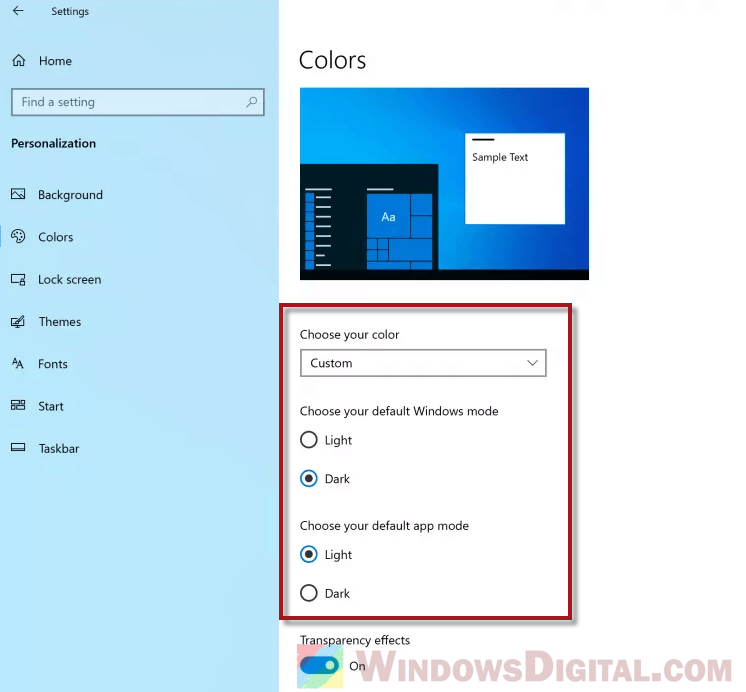
These settings should restore the original light theme appearance prior to installing Windows 10 1903.
Download Light Theme for Windows 11/10
Alternatively, you can enable the light theme by simply selecting and using the Windows Light theme from the Themes settings. Go to Settings > Personalization (or right-click on your desktop and then select Personalize). In the left pane, select Themes. On the right, select the Windows Light theme to apply it to your Windows system.
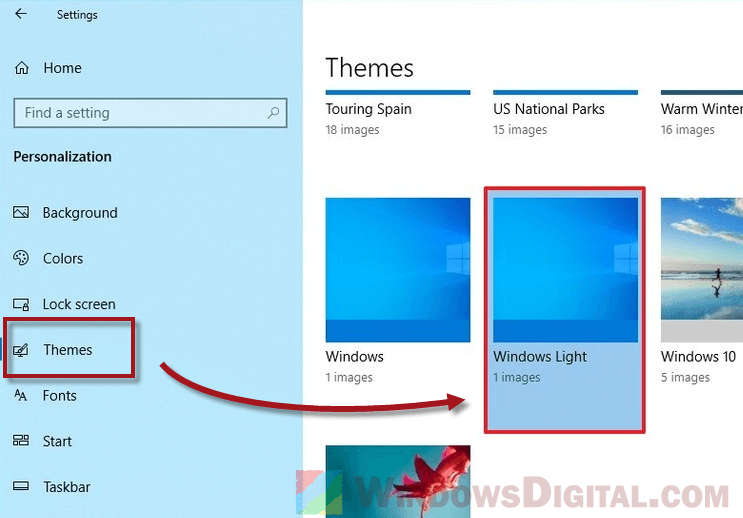
If what you want is a custom theme that brings lighter colors to the system interface, you can check out this page: https://www.microsoft.com/en-us/store/collections/windowsthemes, provided by Microsoft, for various custom themes that may be of interest for you. Most of these themes are free to download and use on Windows 11 or 10.
Third-Party Themes for Windows
While the Windows 11/10 light theme is a great addition, there are also many third-party themes available for download that can customize the look and feel of your operating system even further. These themes can range from simple color changes to complete overhauls of the interface, and they can be a fun way to personalize your computer. However, it’s important to download themes from trusted sources to avoid malware or other security risks.
Create Your Own Theme
In addition to downloading custom themes, Windows 11 or 10 also allows users to create their own custom themes using the Personalization settings. This can be a great way to create a unique look for your computer that reflects your personal style. To create a custom theme, simply go to Settings > Personalization > Themes. From here, you can choose your own background, colors, and sounds to create a theme that’s all your own. Then, click Save to save the current settings as a new custom theme
Overall, the Windows light theme is a great addition to the operating system that offers users more customization options. Whether you prefer light or dark themes, there are many ways to personalize the look and feel of your computer to suit your needs and preferences.