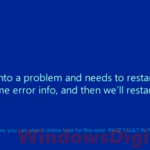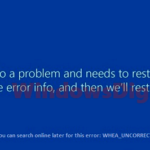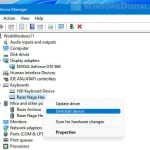The DRIVER_IRQL_NOT_LESS_OR_EQUAL is a blue screen of death (BSOD) STOP code error that can occur randomly in Windows 11 or Windows 10 during startup or other occasions, depending on the situation. It indicates a problem with either your drivers or the hardware itself, which causes the STOP error to appear.
The Driver_IRQL_NOT_LESS_OR_EQUAL STOP code may sometimes include a driver file such as tcpip.sys, netio.sys, syntp.sys, ipeaklwf.sys, iastora.sys, dxgmms2.sys, netwtw04.sys, wdf01000.sys, or storport.sys.
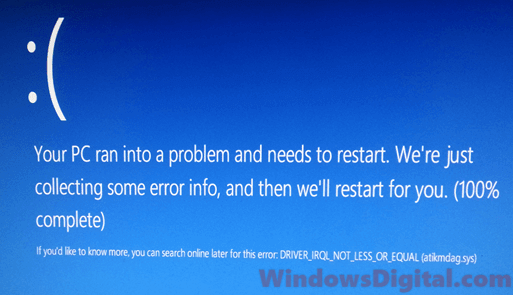
Page Contents
Understanding the problem
When a driver is invalid, incorrectly installed, corrupted, or missing, Windows will encounter the DRIVER_IRQL_NOT_LESS_OR_EQUAL error when the driver is in use. Additionally, it could also be a hardware failure causing the driver to fail and trigger the BSOD error.
When the BSOD error appears, Windows creates a crash dump file in the dump file directory (usually in “C:\WINDOWS\Minidump“). This dump file contains information about which driver or hardware caused the error. However, reading and understanding the dump file can be challenging for non-technical users. In that case, you will have to troubleshoot the blue screen error by using trial and error to find a solution that works for you.
How to fix Driver_IRQL_Not_Less_Or_Equal blue screen error
Before diving into specific troubleshooting steps, it’s crucial to remember that resolving the DRIVER_IRQL_NOT_LESS_OR_EQUAL error may require a combination of methods or multiple attempts. In the following sections, we’ll outline various approaches to identify and resolve the issue. Keep in mind that the order in which you apply these solutions may vary, and always back up your data before making any significant changes to your system.
Identify the problem driver or hardware
The first thing you should do is to try to recall any recent action prior to the error that may have caused the issue, and then try to revert them. For example, if you recently installed any software that may interfere with your drivers, try to remove them and see if the blue screen will still appear. If you have recently installed new hardware, replace it with the old one or a spare one if you have it and see if it fixes the problem.
Disable overclocking
Overclocking one of your hardware can be one of the most common reasons for a driver or hardware to fail. Overclocking requires adequate knowledge and a good cooling system for your hardware to sustain the clock value and the voltage input set by your overclock software. As a result, Windows may end up crashing and popping a blue screen error.
If you recently overclocked your hardware, disable the overclock settings and uninstall the overclock software. If you were overclocking through BIOS, set the clock value back to its default and see if it solves the problem.
If the DRIVER_IRQL_NOT_LESS_OR_EQUAL blue screen error only happens when you play certain games, it can also imply that your hardware, especially graphic card and RAM, is overheated during the game. Hardware overheating can be caused by an incorrect clock value set or when the hardware is starting to fail. Try to also clear the dust and dirt clogged in the cooling fan of your graphic card and processor. It can help reduce the temperature tremendously.
Update all drivers
Since the error directly relates to drivers, you may want to try updating all your hardware’s drivers to make sure they have the correct and up-to-date drivers installed.
Drivers may sometimes get overwritten when software forcefully installs a driver in your Windows without your consent. If that’s the case, updating the driver will help correct it.
To update your drivers, run Windows Update. One of the most important tasks Windows Update performs every time it runs is to automatically check your computer to see if any of your hardware needs a driver update. Then, it will automatically download the latest matched drivers from Microsoft driver repository and install them on your Windows PC.
To update drivers manually, you can either download the latest drivers from the hardware manufacturers’ websites or use Device Manager in Windows 11 or 10. It’s recommended that you do this in safe mode. Read: How to enter safe mode in Windows 11/10.
- Go to start menu.
- Search for Device Manager, and then open it.
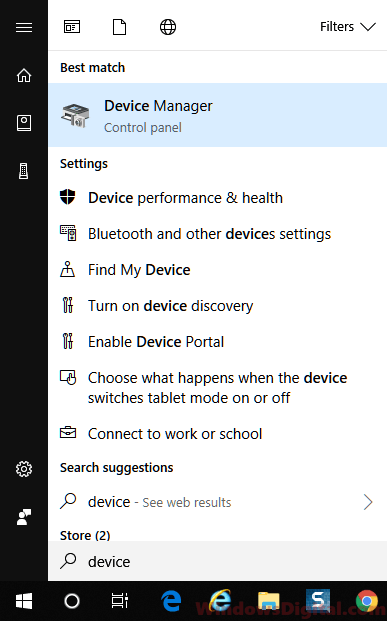
- Select and right-click the device you want to update.
- Then, select Update driver.
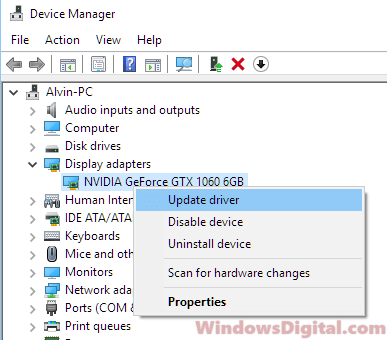
- Select “Search automatically for updated driver software” to allow Windows to automatically search for the latest driver for that particular hardware.
Optionally, you can select “Uninstall driver” for a device to uninstall its driver. Then, when you restart your PC, Windows will automatically search for and install the correct driver for your device. However, this method only works for common devices. If you have an exotic device, like a sound card no one has ever heard of, do not uninstall it if you don’t have the driver CD with you.
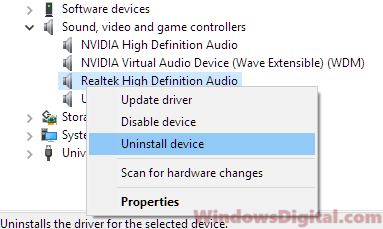
Reinstall audio, network and graphic drivers
If you have no idea which driver and hardware could be the cause of the blue screen problem, try reinstalling the audio, network, and graphic drivers. These devices are usually the most common causes for the DRIVER_IRQL_NOT_LESS_OR_EQUAL blue screen error and have the highest chance to fail.
Write down your device’s manufacturer brand and the device’s model. Then, search for its driver on Google or go directly to the manufacturer’s website to look for the latest driver download. Reinstall the drivers for all these three devices – audio, network, and graphic card. Alternatively, you can use the above method to update driver in the device manager.
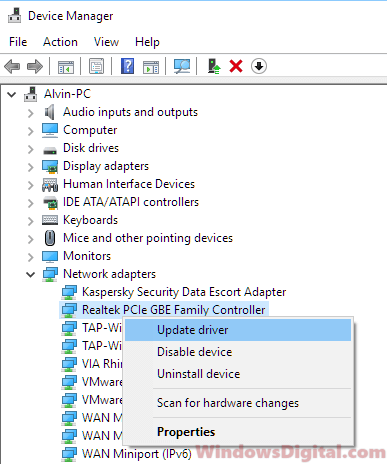
Roll back, System restore or Reset your Windows
If none of the above solutions work, you can try rolling back your Windows 11/10 to an earlier build or perform a system restore. System restore will revert your system to a previous state, which can sometimes resolve the issue.
If your computer doesn’t have a restore point or if that doesn’t solve the problem, you may want to reset Windows to factory default. Don’t worry, the Windows reset process will allow you to keep your files while resetting.
When all else fails, it’s highly possible that one of your hardware components has failed or is starting to fail. You may want to replace the problematic hardware to permanently get rid of the DRIVER_IRQL_NOT_LESS_OR_EQUAL error.