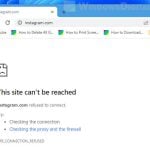When downloading a file, especially an executable file (.exe), through Chrome, Firefox or Edge, you might sometimes see a “Download Failed: Blocked” error message instead, and make the download fail. This error can occur in various browsers mentioned earlier, each with a slightly different error message.
This error will appear when your browser’s security settings block the download because the file you download looks suspicious. In this guide, we will show you how to fix this issue and allow your download to proceed successfully.

Page Contents
“Download Failed Blocked” on Chrome
If you’re running Windows 11, Windows 10 or an older version of Windows, you might have elevated your security settings for browsing through Internet Explorer. If that’s the case, you can try to reduce the security level again. Although the setting is in Internet Explorer, it affects browsing in other browsers as well.
Follow the steps below to reduce your security level:
- Go to the Start menu or Cortana.
- Search for “Internet Explorer” and open it.
- In Internet Explorer, click on the settings icon and select “Internet Options.”
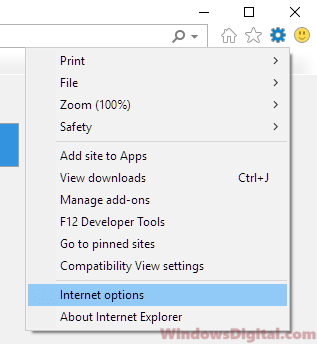
- Select the “Internet” zone.
- If the security for this zone is set to “High,” we recommend reducing it to “Medium-High.”
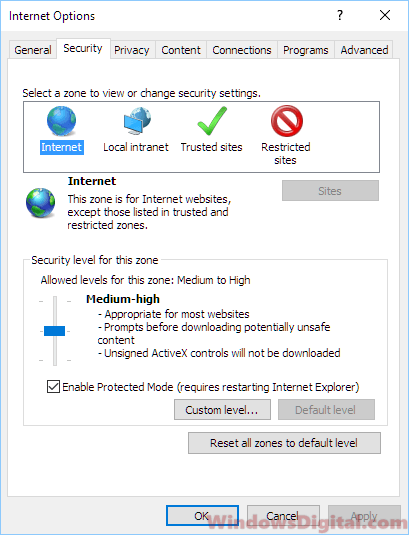
- Click “Apply” and close all your browsers. Restart your computer and try the download again.
- If the download still fails, repeat steps 1-4 until you get to the Security level setting again.
- Click on the “Custom level” button.
- Scroll down until you see “Downloads” and click “Enabled” for File download.
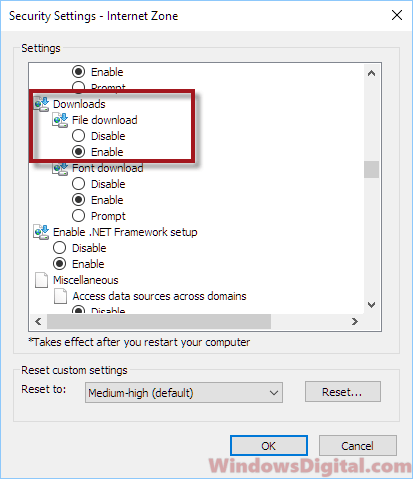
- Scroll down further and under “Miscellaneous,” look for “Launching applications and unsafe files.”
- Select “Prompt” for this setting.
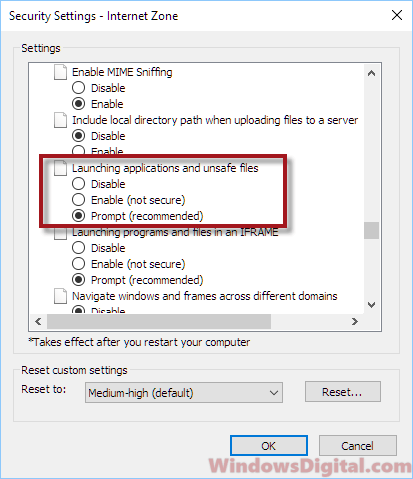
- Reboot your computer and try the download again.
Please note that you don’t necessarily need to set the security zone for Internet to Medium-High. You should choose your desired security level or reduce it at your own risk. You can also keep the security level at High and set the “Downloads” and “Launching applications and unsafe files” option to enabled and prompt respectively.
If this solution doesn’t work, check your firewall or antivirus program to see if they are blocking the downloads of exe files or any other file type.
Also, if the error says “exe is malicious and Chrome has blocked it,” allowing it to download anyway is usually not recommended. The warning can be true, and the download can be dangerous.
“Download Failed Blocked: May contain a virus or spyware” on Firefox
In Mozilla Firefox, the error will show up as “Download Blocked: May contain a virus or spyware.” You can try the solution above first to fix the issue, but it usually can’t fix the error for Firefox.
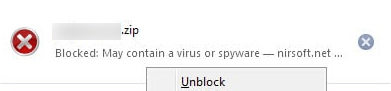
This error simply means that the website or the download is dangerous, and Firefox is trying to block the download for you. Firefox has its own security settings, and you can turn this option off if you trust the download. But, it’s typically not recommended to turn it off as it may endanger your PC if the download is, in fact, a virus or malware. To unblock only one single download, you can right-click the download and select “Unblock” to allow the download to run.
If you decide to disable the “Block dangerous downloads” option in Firefox, follow the steps below:
- Click on the triple bar settings icon in Firefox and select “Options.”
- From the left pane, select “Privacy & Security.”
- Scroll down until you see the Security heading.
- Uncheck the option for “Block dangerous downloads.”
- Restart Firefox and try the download again.
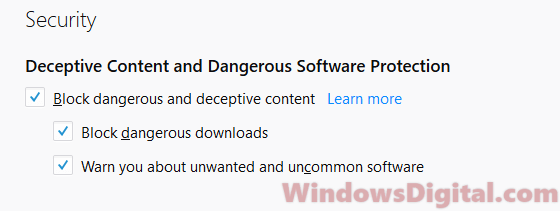
We highly recommend turning the security option back on as soon as you’ve finished your download.
“Download Failed Blocked: This unsafe download was blocked by Smartscreen Filter” on Edge or IE
If you see the “Download Failed Blocked: This unsafe download was blocked by Smartscreen filter” error instead in Microsoft Edge, it means that Windows Defender’s Smartscreen filter has blocked your download due to possible malware in the file.
If you trust the download, you can right-click on the download and select “Download unsafe file” to ignore the warning and proceed with the download.
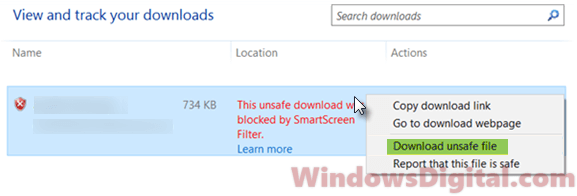
If you see a “Your current security settings do not allow this file to be downloaded” warning message in Internet Explorer or Edge, follow the steps mentioned in the first workaround to fix the issue.