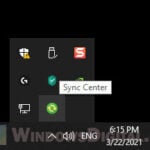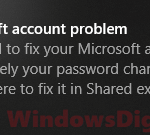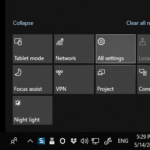Dropbox is a popular cloud storage service used by millions of people around the world for backing up and syncing files. However, its free plan offers only 2GB of space, which may not be sufficient for some users. When your Dropbox account is almost full, you may start receiving frequent “Your Dropbox is almost full” notification messages in the action center on Windows 10 and Windows 11.
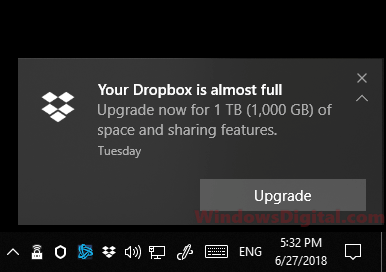
These notifications can be disruptive and annoying, especially if you don’t want to upgrade to a paid plan or earn more free space. In this article, we’ll explain how to turn off or disable the “Your Dropbox is almost full” notification message in Windows 10 and 11.
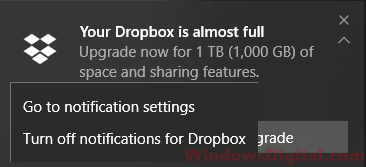
Page Contents
Completely turn off notifications from Dropbox
If you prefer to turn off all notification messages from Dropbox, follow these steps:
- Go to the Start menu.
- Type “Settings” and open it.
- Select “System.”
- On the left pane, select “Notifications & actions“. In Windows 11, it’s called “Notifications“.
- Scroll down until you see “Dropbox” from the list of apps under “Get notifications from these senders.”
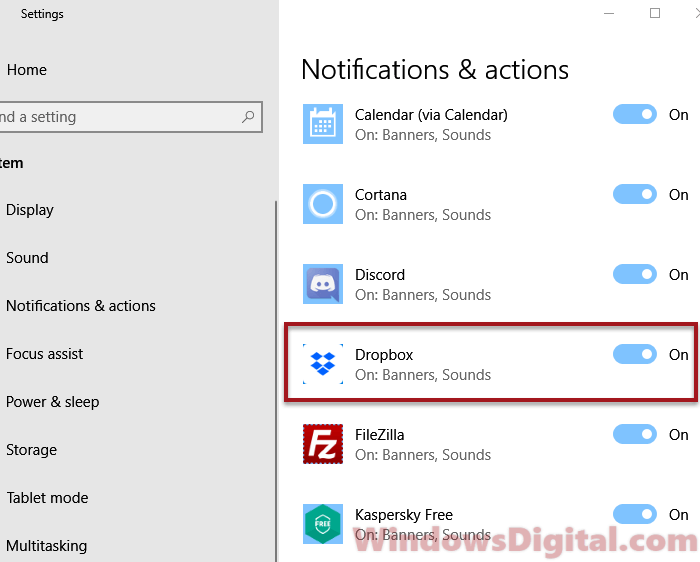
- Click on “Dropbox.”
- Click to toggle off the “Notifications” option.
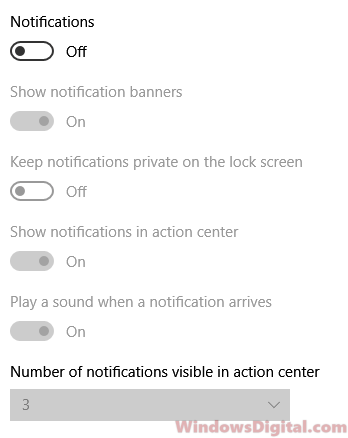
Once you disable notifications for Dropbox, the “Your Dropbox is almost full” message and any future notifications from Dropbox will no longer appear in the notification area or the action center.
Turn off only the notification banner
Alternatively, you can disable only the notification banner while retaining the notification in the action center. Here’s how:
- Follow steps 1-6 from the previous section.
- In the Dropbox notification setting, toggle off “Show notification banners.”
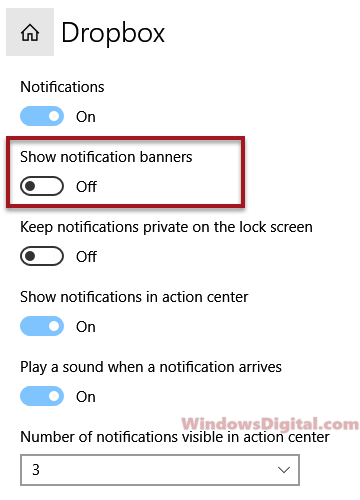
This will prevent the “Your Dropbox is almost full” notification message from appearing as a banner, but you can still access it in the action center at any time.
Optionally, you can also disable the notification sound made by the “Your Dropbox is almost full” notification. Head back to the Dropbox notification setting and toggle off “Play a sound when a notification arrives.”
Other Dropbox notifications you may want to disable
In addition to the “Your Dropbox is almost full” notification, there may be other notifications from Dropbox that you want to disable. For example, you may not want to receive notifications every time a file is added or removed from your Dropbox account. To disable these notifications, follow the same steps outlined in the article and toggle off the relevant notification options.
Earn more free space or upgrade your Dropbox account
If you need more space, you can either upgrade your Dropbox account or earn more free space. Dropbox offers various plans ranging from 1TB up to unlimited storage space (Dropbox Basic, Plus, Professional, Business, and Enterprise). Here are a few ways to earn more space for free:
- Refer friends to Dropbox.
- Contribute to the Dropbox forum.
- Complete some steps in the Dropbox getting started guide.
- Use the camera uploads feature on your mobile phone for 2GB free space.
- Join promotions such as the Samsung Dropbox event or any other limited promotions for more free space.
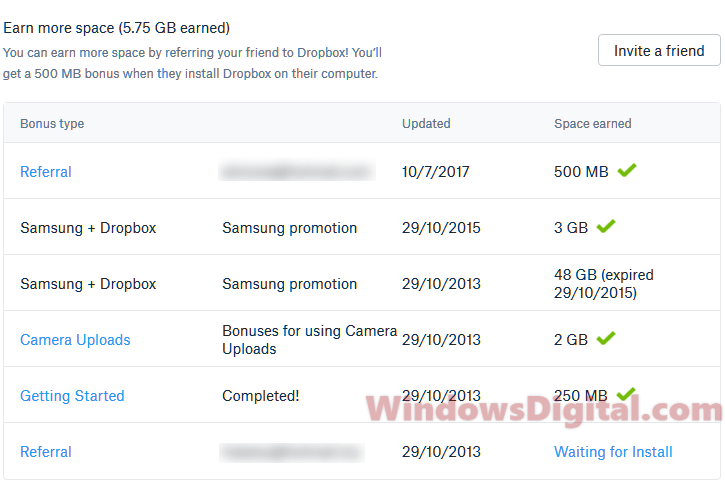
Other ways to free up space in Dropbox
While upgrading to a paid plan or earning more free space are viable options for some users, there are other ways to free up space in Dropbox without having to spend money or jump through hoops. For example, you can:
- Delete files you no longer need: This is perhaps the easiest and most straightforward way to free up space in Dropbox. Take some time to go through your files and delete anything you no longer need.
- Use selective sync: With selective sync, you can choose which folders to sync to your computer. This can help you save space on your hard drive without having to delete files from your Dropbox account.
- Move files to an external hard drive: If you have large files that you don’t need to access frequently, consider moving them to an external hard drive instead of keeping them in Dropbox.