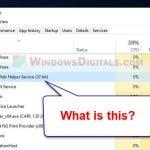Software_Reporter_Tool.exe is a process originated from Google Chrome web browser. Though it’s not really something harmful to your PC, it may sometimes cause lag and slow issues when it runs abnormally high in CPU and disk usage. If it bothers you, here’s a quick guide on how to disable Software_Reporter_Tool.exe in Windows 10.
See also: Chrome Software Reporter Tool High CPU and Disk Usage
Before we begin, let us explain what this process does and why you shouldn’t have to worry about it. Software_Reporter_Tool.exe is standalone process that will run regardless if you are opening any Google Chrome session. Its job is to scan your computer for possible unwanted programs that may cause issue with Chrome. It will normally run a scan once a week. When it detects any problem, it will also run Chrome Cleanup Tool to eliminate the problem software and to fix any issue it found.
Generally, Software_Reporter_Tool.exe is a good process that does good for your computer. However, there can be occasions where this process will run in the background without stopping. Using up most of your available resources and causing lag issues in your Windows 10 PC. If that’s what you’re experiencing right now, disabling the process in Windows 10 may help fix the issue.
Page Contents
How to Disable Software Reporter Tool
Killing the process by ending the task will only temporarily stop the process from running. It will always come back again. The most recommended way of dealing with the issue is to disable Software_Reporter_Tool.exe in Windows 10 or Windows 11 entirely.
There isn’t a straightforward way of disabling the process, so the only choice we have is to strip away its permission from Windows so that it will not run when it tries to run itself, or block the process with a firewall or antivirus program. Here’s how.
Disable Software_Reporter_Tool.exe by removing its permission
To remove permission from the Software_Reporter_Tool.exe process, follow these steps:
- Press Win+R keys to open the Run window.
- Enter the following directory path to open the Software Reporter Tool folder.
%localappdata%\Google\Chrome\User Data\SwReporter
You should see a folder with a name that looks like a version number in the directory. Open the folder. Note that the version number may differ from that shown in the screenshot below.
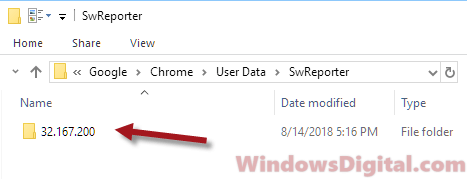
- In the next window, locate and right-click on the Software_Reporter_Tool.exe, and then select Properties.
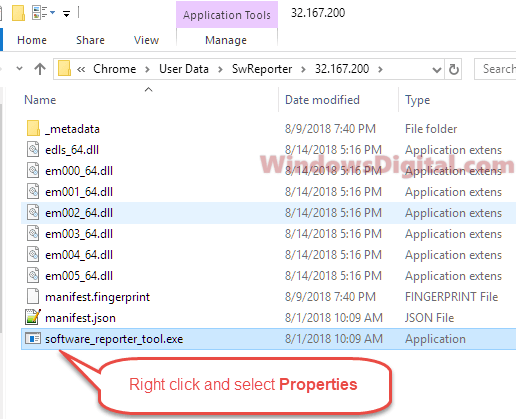
- In the Properties window, go to the Security tab. Then, click on the Advanced button beside “for special permissions of advanced settings, click Advanced”.
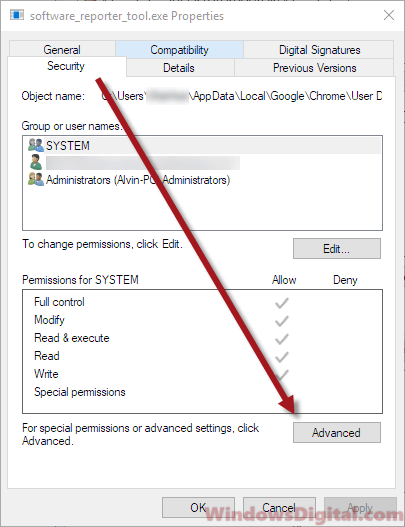
- At the bottom of the Advanced Security Settings for Software_Reporter_Tool.exe window, click on the Disable inheritance button.
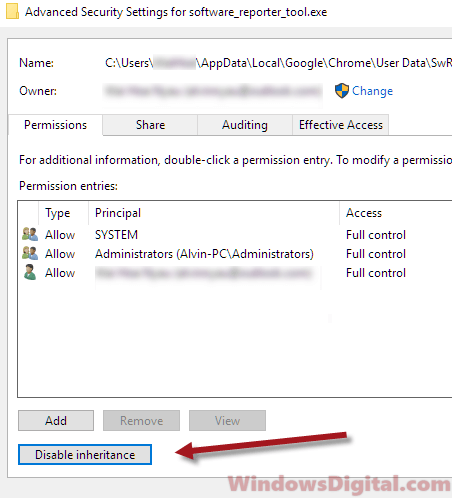
- When you are asked “What would you like to do with the current block inherited permissions”, select Remove all inherited permissions from this object.
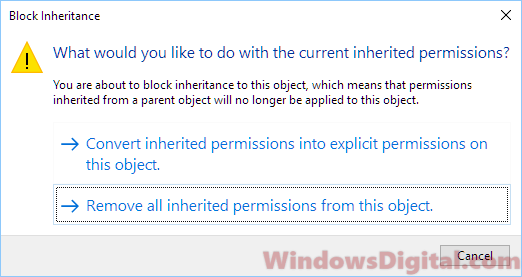
- Click Apply and OK to apply the changes. Restart your computer for the changes to take effect. Doing this will completely disable Software_Reporter_Tool.exe in Windows 10 or Windows 11 and prevent it from ever running again.
Block Software_Reporter_Tool.exe with Firewall or Antivirus
Alternatively, since we have already shown you the path to the process, you can block the Software_Reporter_Tool.exe process using the path given in your Firewall or Antivirus program to prevent it from running itself.
This can be done by simply adding the process to your program’s blacklist, virus chest, block list, or any list that represents the list of software your antivirus will block.
It’s worth mentioning that removing the process will not fix the issue, as it will always come back again whenever Chrome updates itself.
What happens if you disable the Software Reporter Tool?
If you have disabled the process in Windows 10 or Windows 11, there will no longer be any program to scan for possible software conflicts that may cause issues with Google Chrome. When a problem occurs, Chrome will crash indefinitely since it can’t fix itself.
If that ever happens to you, you can try reinstalling Chrome and see if it resolves the issue. If it doesn’t work, revert the changes you made by granting the permissions for Software_Reporter_Tool.exe to run again in Windows 10 or Windows 11.